If you are getting a Silhouette CAMEO 5 settings error when you try to select a material in Silhouette Studio it can be extremely frustrating.
Unfortunately, with the new Silhouette CAMEO 5 you'll need to (re-)create nearly ALL of your custom settings to clear the "No Compatible Action Found" error. AND what's worse is there are barely any default settings for materials as common as vinyl and sticker paper...
CAMEO 5 users, read on for how to fix this Silhouette Studio error.
Note: If you're experiencing this same incompatible error with the Silhouette CAMEO 4, check out this tutorial.
When using the Silhouette CAMEO 5 there are two main reasons why you'll get the "No Carriage 1- Compatible Cut Action was Found" (or some variation of that) error in the Send panel.
The first is due to the Silhouette machine not being connected to the computer. The second reason for the error is there a complete lack of settings for the tool and/or material you have selected. This tutorial will explain the fix for both.
If you are working in Silhouette Studio to design, but don't have a machine connected, the software doesn't know which machine you're working with therefore it doesn't automatically detect the blade or tool in the carriages.
In older models of the machine you could bypass this by picking an action and tool that are not "auto" detected (like "Cut" - see image below).
But the CAMEO 5 doesn't let you do this. As you can see in the image above, there are NO actions listed at all when the machine is not connected.
You can see in the image below when the machine is connected the error continues...which leads us to the second reason for this incompatible settings error.
Silhouette has failed to provide hardly any settings - even for the most basic and commonly cut materials like vinyl.
This is because there are not settings assigned to this combination of material and tool and you'll need to, unfortunately, create them (for every combination).
How to Create a Custom Material Setting in Silhouette Studio
To create a custom setting in Silhouette Studio, click the "More" button so you can begin adding your own custom setting - in this example using the heat pen to apply foil on cardstock.
When you click the More button you'll get a list of materials. The one you selected in the previous screen, should still be selected.
Select the machine you are going to use: CAMEO 5, Portrait 4 or Curio 2.
Now select the tab: Carriage 1 or Carriage 2 based on the tool carriage where your tool is. For our example, when using the heat pen, which goes in Carriage 2, you'd select the Carriage 2 tab.
To create a cut setting for Vinyl, Glossy (or another material that uses a regular cutting blade) click the Carriage 1 tab.
To the right of the Carriage tabs, click click the + and select the appropriate "Add ___ Action."
Now you'll need to input your "best guess" material settings by setting the Force, Speed, Passes, and the other options offered for the tool and carriage.
Click "Save" to save the settings.
Click the X at the top of the Send panel to return to the main Send panel screen.
The software will now recognize these settings for this specific combination of tool, action and material. You can use them each time without re-creating these settings for this specific material.
I will caution though you need to do this for every different material.




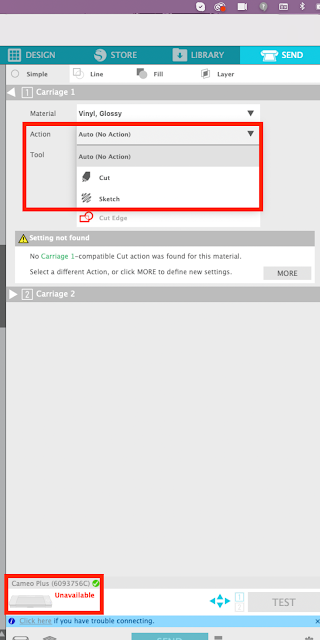




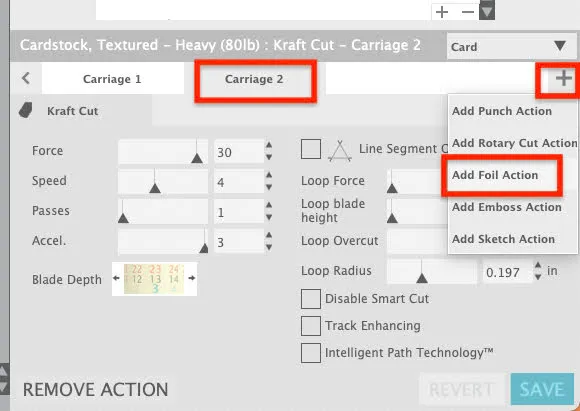

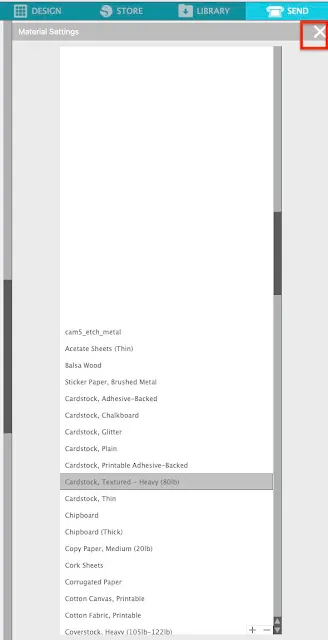




.png)




No comments
Thanks for leaving a comment! We get several hundred comments a day. While we appreciate every single one of them it's nearly impossible to respond back to all of them, all the time. So... if you could help me by treating these comments like a forum where readers help readers.
In addition, don't forget to look for specific answers by using the Search Box on the blog. If you're still not having any luck, feel free to email me with your question.