If you're trying to get your Silhouette CAMEO 5 connected to Silhouette Studio for the first time, there are a few steps you'll need to take.
In this CAMEO 5 beginner tutorial I'll walk you through everything so you can get Silhouette Studio downloaded, installed and setup so you're ready to begin cutting.
Once you have the CAMEO 5 out of the box and all of the packing material removed, plug in the power cord and press and hold the power button to power the machine on.
Turning on CAMEO 5 Bluetooth
Make sure the bluetooth icon on the control panel is blue indicating it's available to be paired by bluetooth to your computer.
If it's white, tap it to change it to blue.
The first time you set up the CAMEO 5 you'll need to do a firmware update. I suggest bringing your computer close to your cutting machine for this next step.
Download Silhouette Studio Software for CAMEO 5
In order to run the CAMEO 5 you'll need to download and install Silhouette Studio V4.5.73 or higher/later on your computer. This is the earliest software that will support the CAMEO 5, CAMEO 5 Plus, Portrait 4, and Curio 2.
Visit the Silhouette America software page and click the arrow on the Download button. Choose the version of Silhouette Studio you need based on your computer's operating system.
You'll find steps for installing on both Mac and PC below.
Installing Silhouette Studio for Mac
The software will download as a ".dmg" file into the folder or destination where you tell it to download - usually this is the Downloads folder. Once downloaded, navigate to the file and double click the file name to begin the installation process.
That will prompt another window to open where you'll use your mouse to drag and drop the software icon into the Applications folder icon.
Mac users can keep multiple versions of Silhouette Studio on their computer. When downloading and asked if you'd like to "Keep Both" just click "yes".
Once this is done, you can go into the Applications folder, find Silhouette Studio and double click it to launch the software program.
Silhouette Studio for PC
When downloading and install Silhouette Studio on a Windows PC you can only have one version of the software. If you already have the software the current version you are using will be replaced by the new downloaded version.
When you click the Windows download link, Microsoft Edge (internet browser) immediately pops-up with an option to download the .exe file.
Click Save.
The next option that displays, once the download is complete, is what to do with the file. Click Run.
Windows will automatically populate the Silhouette Studio Setup Wizard. Click Next to proceed.
Click Save.
The next option that displays, once the download is complete, is what to do with the file. Click Run.
Windows will automatically populate the Silhouette Studio Setup Wizard. Click Next to proceed.
After choosing the location of the file installation, continue to select the prompts to set up the Silhouette Studio installation. When the options have been chosen, go ahead and click Install to proceed.
While the software is installing, be sure not to restart or turn off your computer. Allow the installation to progress until all files have been installed.
Pairing New Silhouette CAMEO 5 to Software
Once Silhouette Studio is launched, immediately go to the Send panel and click the Machine List icon to open the list of machine connections.
You'll find it to the left of the Send button.
As long as your CAMEO 5 bluetooth is on, you should see the CAMEO 5 bluetooth connection there.
Select it.
How to Do a Silhouette CAMEO 5 Firmware Update
Before you can go any further, you'll be prompted to do a firmware update with the message "Firmware Update Available." You will not be able to cut with your CAMEO 5 until you complete the firmware update.
You can either do the update via Bluetooth (keep your computer and machine close to each other) or connect them by USB. Click "Update Now" to begin the firmware update.
This process takes 5-10 minutes so don't worry as long as Silhouette Studio continues to indicate "Updating Firmware".
When the firmware update is complete, the message will switch to either "Load Media", "No Media Loaded" or "Available" and now you're ready to load your cutting mat and can move on to make your first cut.
Getting Started with Silhouette CAMEO 5 for Beginners
Congrats, your Silhouette CAMEO 5 setup is complete. Get to know your new machine with my upcoming CAMEO 5 beginner tips series including how to connect the roll feeder, how to use the auto mat load feature, and how to make your first cut. Be sure you're subscribed to my emails so you get the new tutorials straight to your inbox.
If you're looking for 1:1 help with Silhouette CAMEO 5 or anything related be sure to start a 7 Day Free trial with Silhouette U where I offer members access to a library of 500+ exclusive videos, 1:1 chat help with me, a priority quick Silhouette help email inbox, a monthly $14.99 code for fonts and designs of their choice, and a whole lot more!


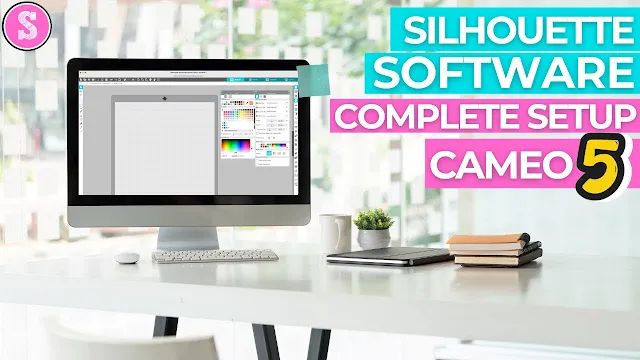

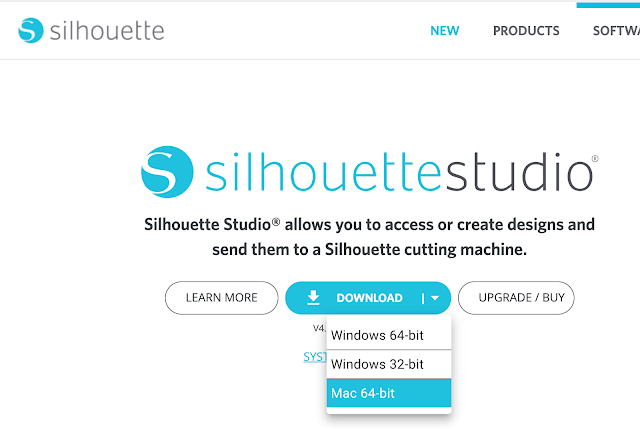
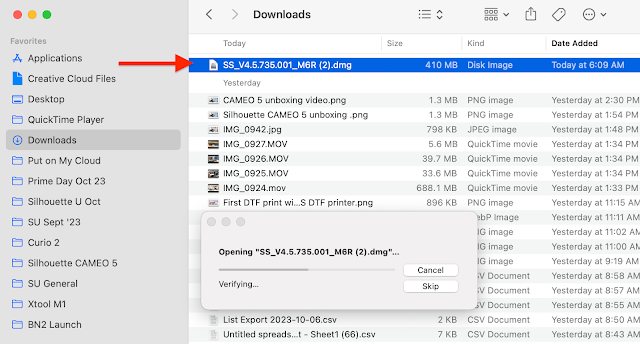
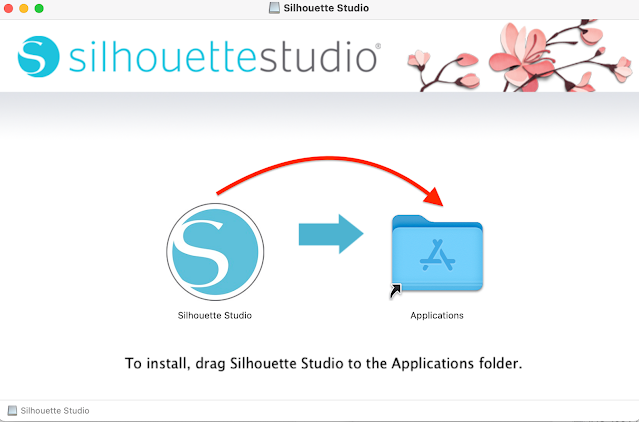
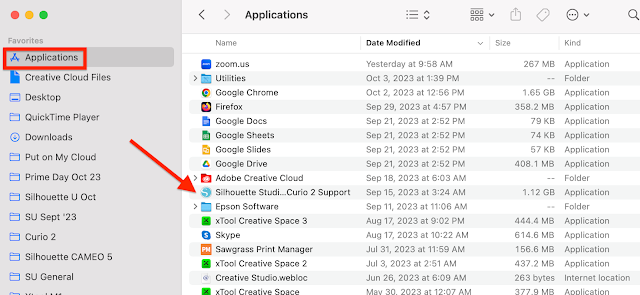
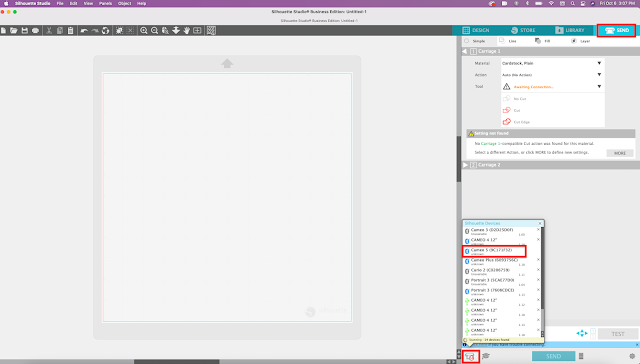
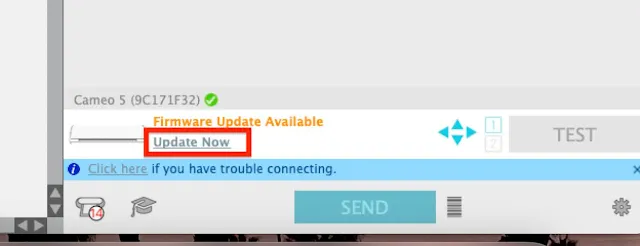

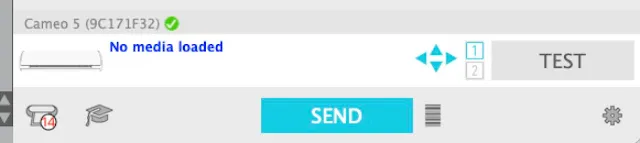



.png)




No comments
Thanks for leaving a comment! We get several hundred comments a day. While we appreciate every single one of them it's nearly impossible to respond back to all of them, all the time. So... if you could help me by treating these comments like a forum where readers help readers.
In addition, don't forget to look for specific answers by using the Search Box on the blog. If you're still not having any luck, feel free to email me with your question.