Well, you're in luck! In this blog, we will explain how to thicken a design in Silhouette Studio and why doing so can help make cutting the design at smaller sizes easier. Read on to learn more!
First you will want to choose your design. I chose an adorable simplistic design from the Mom Life Design Bundle. This bundle includes over 240 design for 90% off retail value! Grab the bundle at So Fontsy!
Bring your design into Silhouette Studio.
You will then want to size it. I will be putting this on a 2" wooden disk because of this I made a 2" circle and sized my design to fit nicely within.
After that I mirrored the design by clicking 'object' on the menu bar and going to mirror > flip horizontally. I did this because I will be using HTV on my project. I will be using HTV because I find it is much easier to weed at such small sizes.
You will want to select all of the design (not including your sizing circle) and click the star on the right hand side of the Silhouette window. This will pop up the offset panel.
Click 'offset' and adjust the offset to a bit larger than what is currently showing. I did an offset of .010 in. and click 'Apply'.
Delete the original parts of the design leaving only your offset. and it will be ready to cut.
Thickening designs in Silhouette Studio is one of the best ways to get your design cut just right no matter what size you are working with. It can help make cutting it at smaller sizes easier because it allows more room between the blade's cuts.
Want to learn more on how I used this cut design for a car charm. Head on over to the So Fontsy Blog to read more.
While you're over on So Fontsy, don't forget to grab this super cute Mom Life Design Bundle to make adorable Mother's Day gifts or a craft to treat yourself!
Note: This post may contain affiliate links. By clicking on them and purchasing products through my links, I receive a small commission. That's what helps fund Silhouette School so I can keep buying new Silhouette-related products to show you how to get the most out of your machine!




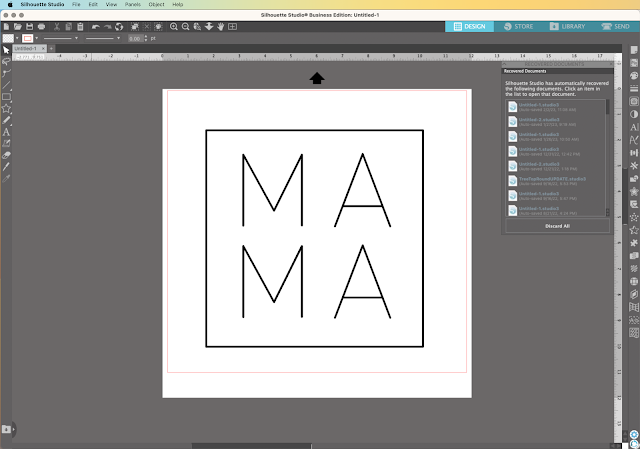
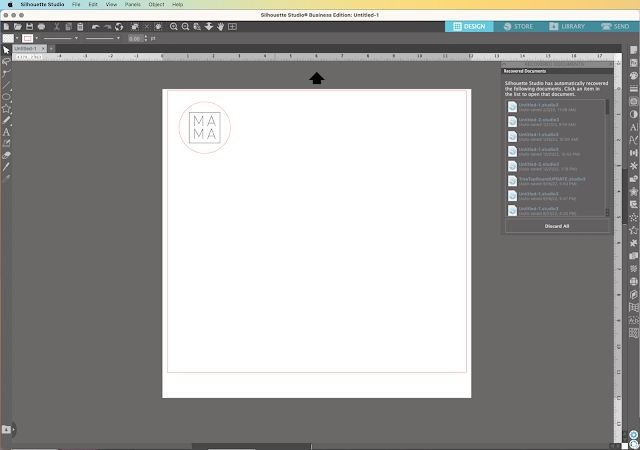



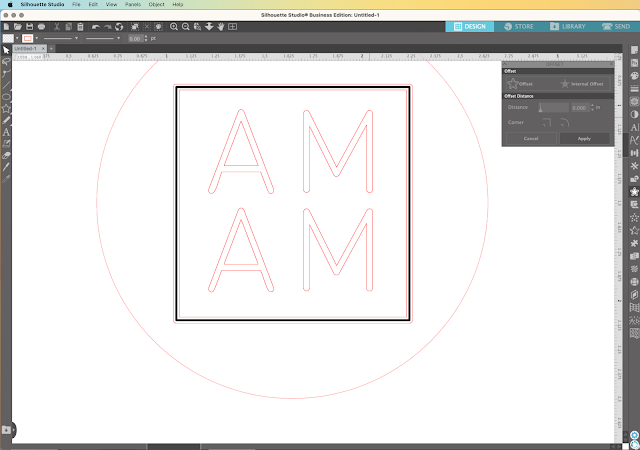







.png)




Could the Line Thickness tool do anything like that?
ReplyDeleteHey there, you'll get slightly different line paths if you use the thickness setting. It depends on which works best for the design/font you're using!
Delete