You can print directly to the Epson F170 or F570 sublimation printers from Silhouette Studio...but don't do so until you know how to set the print settings.
Setting print settings on a PC is relatively easy, but it's not always intuitive. If you are using a MAC to print to your Epson F570 or F170, check out this tutorial. Read on for how to set the page size in Silhouette Studio to match your sublimation printer on a PC.
When printing to a printer from Silhouette Studio - whether that's an inkjet printer or a sublimation printer - you should always start by setting your page size. The Epson F170 is an 8.5 x 11" sublimation printer and the Epson F570 can print up to 24" wide and can print sheets and rolls.
Before you set your page size in Silhouette Studio determine the sheet or roll size you will be printing on.
You want to start in Silhouette Studio by going to File > Print Page Setup.
A box will pop up with a drop down menu that lists dozens of print page size options.
This is why you need to know your page size ahead of time. Select the size you will be printing on...here are a few examples:
- If we are going to print to an Epson F170 sublimation printer, select 8.5 x 11 since that's the only sheet size that printer will print. You will also want to select the paper source.
- If you are going to print to an Epson F570 you have more options. Let's say you will be printing on a 24" roll, select 24" x 30" and be sure to change the source to Roll Paper.
- If, for example, you want to print on an 11x17" sheet, select that option.
- You can also add your own custom size material if you do not see the size listed.
Click "OK" and return to Silhouette Studio.
Open the Page SetUp panel by clicking the top button on the right side bar.
From the Media Size click "Printer". The page size will now change to match the selection you picked in the printer options.
Now you can move forward with laying out your sublimation designs before printing. This can all be done right in Silhouette Studio.
When you're ready to print to your sublimation printer from Silhouette Studio, follow these steps for accessing the Epson print manager to ensure you get the best sublimation printer settings and colors.
Note: This post may contain affiliate links. By clicking on them and purchasing products through my links, I receive a small commission. That's what helps fund Silhouette School so I can keep buying new Silhouette-related products to show you how to get the most out of your machine!
Get Silhouette School lessons delivered to your email inbox! Select Once Daily or Weekly.





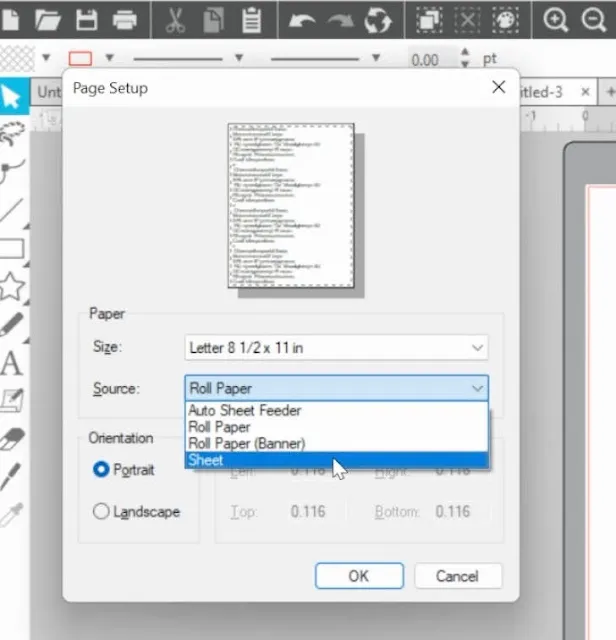








.png)




No comments
Thanks for leaving a comment! We get several hundred comments a day. While we appreciate every single one of them it's nearly impossible to respond back to all of them, all the time. So... if you could help me by treating these comments like a forum where readers help readers.
In addition, don't forget to look for specific answers by using the Search Box on the blog. If you're still not having any luck, feel free to email me with your question.