Making planner stickers with Silhouette CAMEO 4 will allow you to make custom stickers and save some money on buying them!
So if you're wondering "How do I make my own planner stickers?"...read on for this step by step tutorial.
Making planner stickers with Silhouette CAMEO is no different than any other print and cut project. But...you'll want to make sure you start with the best sticker paper. I use Online Labels sticker material almost exclusively when making any kind of stickers.
For planners stickers, Online Labels offers lots of printable sticker paper options including repositionable sticker sheets, matte, glossy, and even waterproof.
For this beginner planner sticker tutorial with Silhouette CAMEO 4 we'll use Online Labels inkjet printable matte sticker sheets.
How to Set Up Silhouette Studio for Planner Stickers
Start in Silhouette Studio by opening a new work area. Before you do anything else you want to make sure your printer settings are correct so go to File > Print Page Setup.
From here select the printer you will print to and pick the paper size you are going to use. I am going with 8.5" x 11. Save the selections.
Now open the Page Setup panel in Silhouette Studio. Make sure the machine is set to CAMEO 4 (Auto), the mat is set to CAMEO 4 (Auto) and the Material Size is "Printer." Check the boxes for Show Print Border and Show Cut Border as well.
You can now turn on the registration marks by clicking "M" on your keyboard. This will put the print and cut registration marks in the default position which is best for beginners and where I would recommend you leave them until you are confident and comfortable with printing and cutting with Silhouette CAMEO.
At this point you can open up the planner sticker designs in the work area. I'm using this set of Christmas planner stickers from So Fontsy.
To open the designs into the work area go to File > Merge and select the images to pull in. Resize if you need to by selecting the image and then pulling one of the corners in or out. Make sure none of the sticker designs are touching the hashed area and that they are all within the safe printing and cutting areas.
How to Print Planner Stickers from Silhouette Studio
When making planner stickers with Silhouette, you can print directly to your printer. I'm using an Epson 2800 which prints beautiful stickers especially when paired with the Online Labels sticker sheets.
Load the sticker sheets in your printer and from Silhouette Studio go to File > Print. For this matte material, select a type of Matte material. This will adjust how the printer puts down ink and how fast or slow it prints to help with ink drying time.
Send the stickers to print.
Once the sticker sheet has printed, place it on a cutting mat and load into the Silhouette CAMEO.
I am using the 1mm Blade so that's the tool my software picked up (and I had to manually adjust to a blade depth of 2), but if you are using an Autoblade place it in the carriage so that the machine automatically adjust the blade depth.
When you're ready click "Send" to send the stickers to begin cutting. The machine will look for the top left registration mark first, then the bottom, then the top right.
Once the registration is successful, the cutting will begin.
Note: This post may contain affiliate links. By clicking on them and purchasing products through my links, I receive a small commission. That's what helps fund Silhouette School so I can keep buying new Silhouette-related products to show you how to get the most out of your machine!
When the cutting is complete you can unload the sticker sheet....
...to reveal your beautiful planner stickers made with Silhouette CAMEO!
Get Silhouette School lessons delivered to your email inbox! Select Once Daily or Weekly.









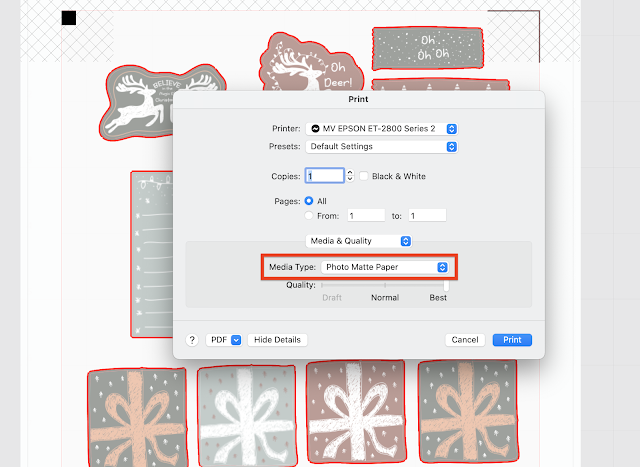


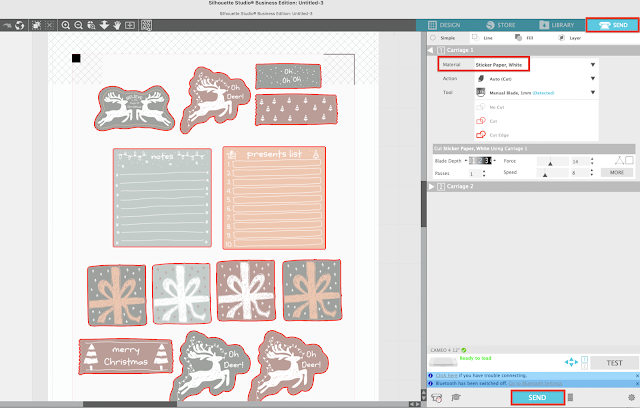







.png)




Do you have to use an inkjet printer? I have a laser printer… my inkjet is out of commission.
ReplyDeleteI'm wondering as well. I'm new to all of this.
ReplyDelete