You can get more out of your material if you know how to use the nesting tool in Silhouette Studio.
The nesting feature allows you to automatically rotate and space designs to use the least amount of material while cutting the most amount of designs. Read on for how to use the Silhouette Studio nesting tool to fit the most designs on your page.
In a new design area, set up your page size for cutting. We're using a letter-sized piece of cardstock to cut an offset for this adorable paper gingerbread house.
You can grab this Gingerbread house design in the Winter Crafter's SVG Bundle at So Fontsy.
To cut multiple copies of this design, select it then click "Fill Page" in the Duplicate Panel.
There's now a full page of 9 gingerbread house designs. However, by using the Nesting tool in Silhouette Studio Designer Edition or higher, you can fit even more copies of the design on the page - or - you can rotate and space the designs in a way to save material.
Open the Nesting Tool panel. If you want to be the most conservative with your cardstock, change the settings to Padding 1 and Rotations 16. Then, select Nest.
Silhouette Studio rotates and arranges the designs on the page, getting them as close together as they can be without touching.
And as you can see using the nesting tool in Silhouette Studio allows you to create enough room to fit another two copies of the design on the page.
When designs are placed this close together, take care during cutting like using a sharp blade and sticky cutting mat.
Then, you can really get the most out of each sheet of cardstock.
We used this part of the gingerbread design to create a 3D layered project - which turned out so cute! Learn the best adhesives to use for paper projects like this over at the So Fontsy Blog.
Then, grab this gingerbread house design for yourself in the Winter Crafter's SVG Bundle at So Fontsy.
Get Silhouette School lessons delivered to your email inbox! Select Once Daily or Weekly.


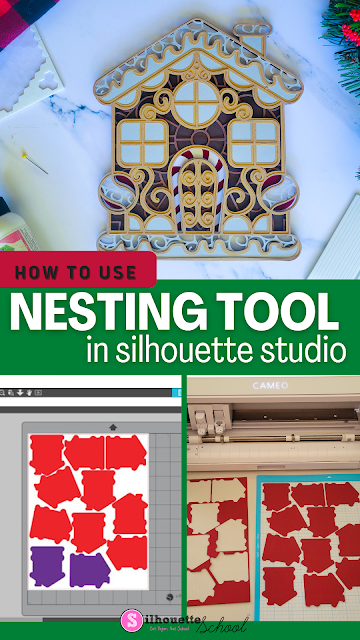
.jpg)

.jpg)
.jpg)
.jpg)
.jpg)
.jpg)
.png)




.png)




When I select nest, Silhouette shuts down hard. Any suggestions?
ReplyDeletehappened to me earlier too-I cannot give any help to avoid it
Deletethat was also my first question as I read the newsletter headline.
DeleteThis was great information to have! I tried it out and it worked fine. I use the Business Edition.
ReplyDeleteI can't find the nesting tool. Is it only for business edition? Because I have the basic edition.
ReplyDelete