Setting up your Sawgrass SG1000 sublimation printer is pretty quick and easy.
When you unbox your Sawgrass SG1000 desktop sublimation printer you'll have four ink cartridges, a power cord, a USB cord, and of course the 11x17" printer.
Remove all of the packing tape and material and then start by removing each ink cartridge from its foil pouch.
Flip open the ink cartridge compartment on the front of the Sawgrass SG1000 desktop sublimation printer and pop in the four cartridges making sure to put each into the correct slot.
Plug in the power cord between the printer and a power outlet and press the Power button on the front of the printer.
The ink charging will begin and will take about 7 minutes. During this initial Sawgrass SG1000 setup the printer will pull the ink into the lines.
While you are waiting for the ink charging to complete, you can download the Sawgrass Print Manager software.
How to Install Sawgrass Print Manager for the First Time
I would recommend that regardless of if you are a totally new Sawgrass sublimation printer user or had a previous Sawgrass printer, that you re-install the software.
You can do download Sawgrass Print Manager here.
Before you actually install the Sawgrass Print Manager, wait until the ink charging is complete.
Note: Once you launch the installer if you get a message that you can't access the program, right click and click "Open" then click "Open" again.
Once you've installed the Sawgrass Print Manager and the ink is fully charged, you can plug in the USB cord between the printer and the computer.
Launch the Sawgrass Print manager if you haven't already.
When it opens you should see your printer there - it may have a big long random number for the name (mine did before I changed the printer name).
Select the type of ink that you selected to use with your Sawgrass SG1000 sublimation printer. Follow the on screen prompts (again I would recommend setting up with the USB connection).
TIP: If you have any trouble getting the printer to correctly install, go to the System Preferences > Printer Settings on your computer and try to add the printer from there.
Now that you're Sawgrass SG1000 Sublimation printer is set up you can start move forward with your first print.
Not sure what supplies you need to get started with Sublimation...it's all right here in this sublimation supply starter list
All of the Sawgrass sublimation tutorials on Silhouette School Blog should help you get up and running quickly!
And you can check out more sublimation videos on Youtube and Silhouette U.
Get Silhouette School lessons delivered to your email inbox! Select Once Daily or Weekly.






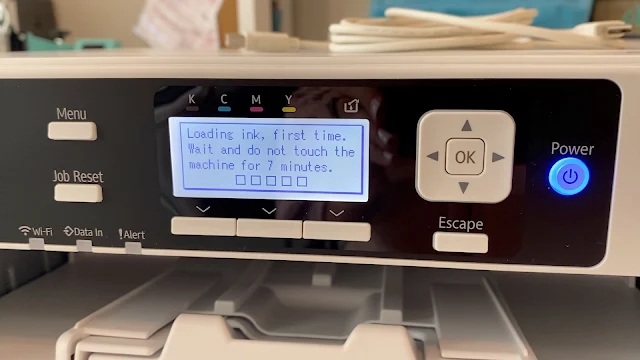

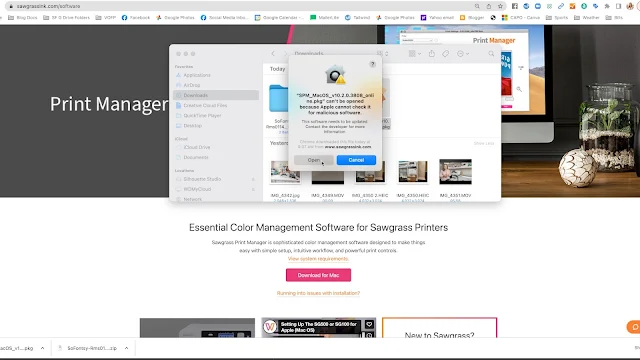
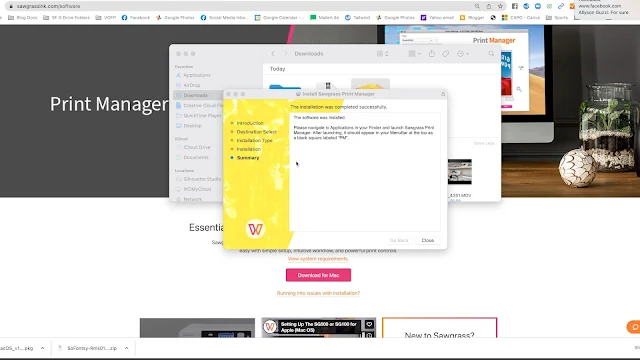








.png)




No comments
Thanks for leaving a comment! We get several hundred comments a day. While we appreciate every single one of them it's nearly impossible to respond back to all of them, all the time. So... if you could help me by treating these comments like a forum where readers help readers.
In addition, don't forget to look for specific answers by using the Search Box on the blog. If you're still not having any luck, feel free to email me with your question.