I love that the Uninet iColor 560 White Toner Printer gives me the ability to print white on black paper. The best part is I do all of my designing in Silhouette Studio then export for the final step before printing.
If you don't have a white toner printer the option is to flood a piece of white paper with black to get the chalkboard look. That uses a lot of ink and ends up making the paper very "soggy" with ink.
But by using the White Toner printer I print white on black paper using a lot less toner and you can get some awesome results.
Plus if your chalkboard sign has other colors the white toner printer will put a white base under those colors so they pop off the black paper and don't get lost. Putting that white base is called under printing and it requires us to simply swap the traditional position of the white toner cartridge in the printer with the cyan cartridge by moving it to the last slot.
There's no need to flush any lines - simply pick up the first and last cartridges and move their positions.
How to Print Silhouette Studio Designs on a White Toner Printer
As always, I do all of my designing in Silhouette Studio. Here's my chalkboard sign design in Silhouette Studio.
In the screengrab above, I have the page set to 8.5 x 11 and the Media color set to black to represent the black paper. It's important to point out I did not draw out a black rectangle with the Draw a Rectangle tool.
I do everything in Silhouette Studio including the layout, page size and scaling for an 8.5 x 11" piece of paper.
The only thing I can't do it print directly from Silhouette Studio to the Uninet iColor 560 white toner printers because you need to use the ProRip software (this is the software that tells the printer where to put the white - over or under).
How to Export as PNG with Transparent Background from Silhouette Studio
Once the chalkboard design is ready, you'll want to export as a PNG with transparent background. Silhouette Studio Business Edition is required for this step in order to export as a PNG.
Select the entire design and go to File > Save As > Save to Hard Drive. (You'll see the black rectangle is no longer there because I changed the transparency of the Media in the Page Setup panel. Regardless it would not export with the rest of the design.)
Select PNG as the file type...
and make sure you check the box for Transparent Background.
How to Open PNGs in iColor ProRip Software to Print on Uninet iColor White Toner Printers
Now we need to import this PNG into the iColor ProRip software which is only PC compatible.
In the ProRip software click the Underprint tab since we want that white base under the non-white colors.
Once in the Underprint tab you can import the file by going to File > Import File and select the PNG design you created in Silhouette Studio.
The image will open in the ProRip's preview panel and it will likely be very large.
If you have any red shading due to being over-sized: Right click > Modify > Scale > Fit to Page.
Don't worry that you can't see the areas that are to print white. They are there, just not visible on the white background.
In the Jobs tab select the material as "Black Paper" and adjust the print quality.
I selected Best Quality but you can pick High or Standard if you prefer. I would also suggest you change the material feed to the Bypass Tray.
How to Print White Ink on Black Paper with Uninet iColor 560 White Toner Printer
Make sure the iColor white toner printer is powered on and connected to the computer via USB or bluetooth.
In the ProRip click the Print icon along the top toolbar. You'll see the status change to Active. Slide the piece of paper into the bypass tray with the side you want to print on facing down and allow the printer to grab it. I am using a piece of black Precision Cardstock from American Crafts that I cut down from 12x12 to 8.5 x 11".
It make take a few minutes of processing, but the Active status bar will change to a Printing status bar and then the page will print.
Don't panic when it comes out blank..just flip it over!
Jaw dropping right?! The results of being able to print white ink directly on black paper are AMAZING.
It's just one of the many reasons I love this Uninet iColor 560 because of how diverse it is! By simply swapping the position of the toner cartridges and making a few software clicks you can go from printing heat transfers for shirts and transfers for hard goods like mugs to stunning paper projects instantly!
Note: This post may contain affiliate links. By clicking on them and purchasing products through my links, I receive a small commission. That's what helps fund Silhouette School so I can keep buying new Silhouette-related products to show you how to get the most out of your machine!
Get Silhouette School lessons delivered to your email inbox! Select Once Daily or Weekly.










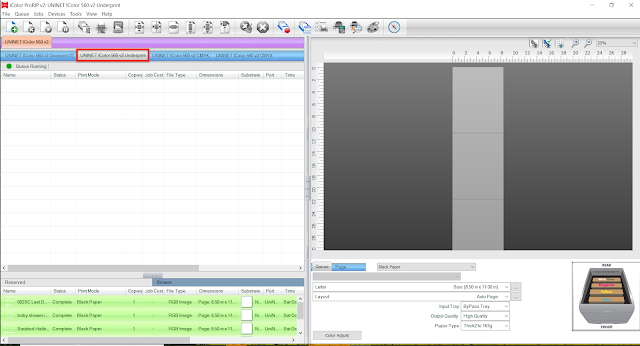
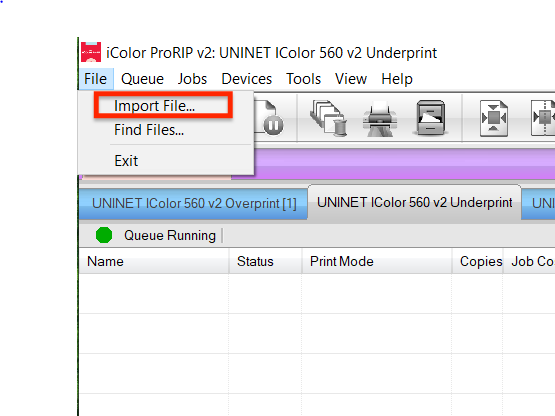




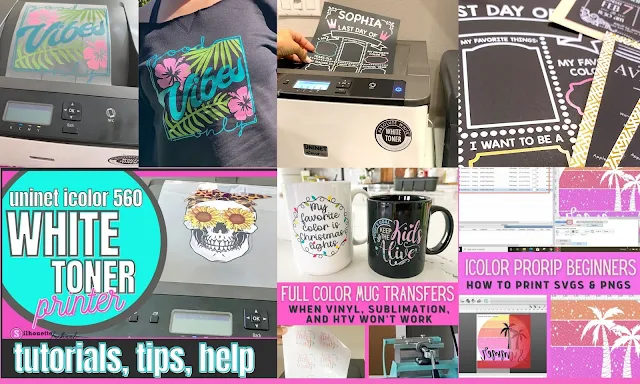




.png)




Hi Melissa, I'm sure this must be a true "niche" tutorial - I imagine the number of followers owning that amazing printer must be rather low. I can use a lot of black ink for 3,000 plus dollars (especcially since I'm an EcoTank user). But the mess ... And of course a full page of black will never be true black, it'll look like a blackboard that's been swiped badly. I wish I had the funds or the space for that beauty! And a heat press, and ...
ReplyDeleteBut I enjoyed reading the tipps and tricks nevertheless, always interesting to know.