Love the look of a circle monogram font, but don't know how to make a monogram in Silhouette Studio?
You're in luck because this tutorial will walk you through how to use alphabet sets to make a circle monogram in Silhouette Studio.
The monogram "fonts" we're talking about aren't actually a font file type at all. They are actually alphabet sets which are a collection of SVG files of each letter of the alphabet.
For a circle monogram alphabet set, you are provided with each letter in the left, center, and right position of a circle monogram.
To make a circle monogram with alphabet sets you do not install a font, you instead import the SVG or other file type directly into Silhouette Studio by going to File > Merge or File > Open.
I'm using the "Monogram Font" from So Fontsy's Mandalas and Monogram Bundle.
What is An Alphabet Set?
To create a circle 3-letter monogram you need one "left" letter, one "center" letter, and one "right" letter. You need one of each because the letters will look differently depending on where they are in the circle.
Here's what the letter "A" looks like in all three positions.
Each designer will have organized the letter files a little differently, but the general steps to create a 3-letter circle monogram using an alphabet set is pretty much the same.
The Monogram Font we're using the designer has three folders one for each of the letters in left, center, and right positions.
How to Make a 3 Letter Circle Monogram in Silhouette Studio
From Silhouette Studio go to File > Merge then open the "left" letter folder by going to the "Left" folder and choosing the letter that should be on the left f the circle.
This is your first name initial.
Next, go to File >> Merge to open the middle/center letter in the same work area. This is your last name initial.
Finally, merge the last letter into the open document - the "right" letter. This is your middle name initial.
Sometimes the designer may have grouped the files together by letter - with the same letter in each position of the circle monogram. In this case, just open and merge all the letter files you need into one document.
Then, ungroup the letters and delete the ones you don't need.
How to Align Letters of the Circle Monogram
To perfectly align the letters of the circle together, first click and drag the letters so they are pretty much in the place you want them as best as you can. Then, select them all.
Then, use the Align Middle tool.
To get the letters appropriately spaced, again select all the letters. Then, click Space Horizontal. This will move the letters so they are equally spaced from one another.
Then, select all the letters again. Right-click >> Group. Then, you can resize your monogram to fit your project.
Here's a charm bracelet personalized with a 3-letter circle monogram.
Here's a 4-letter circle monogram keychain.
If you need some guidance about how to format 2 and 4 letter monograms, then check out this blog post over at the So Fontsy blog.
You can grab the circle monogram letter set used in these projects in the Monograms and Mandalas Bundle at So Fontsy.
Get Silhouette School lessons delivered to your email inbox! Select Once Daily or Weekly.






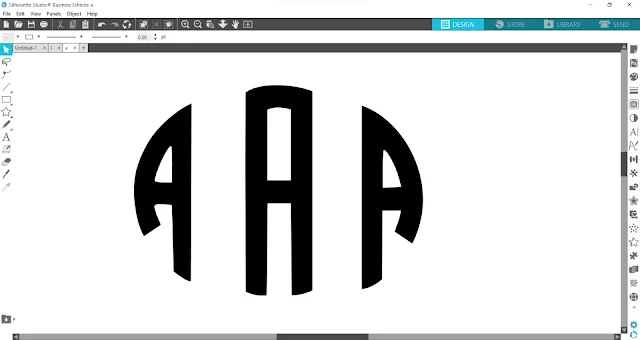
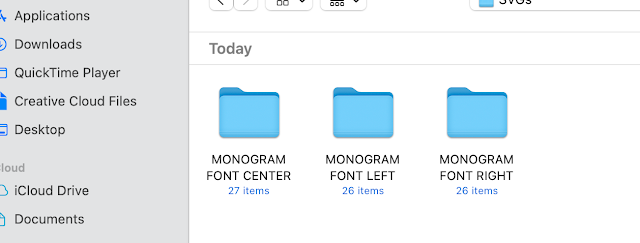


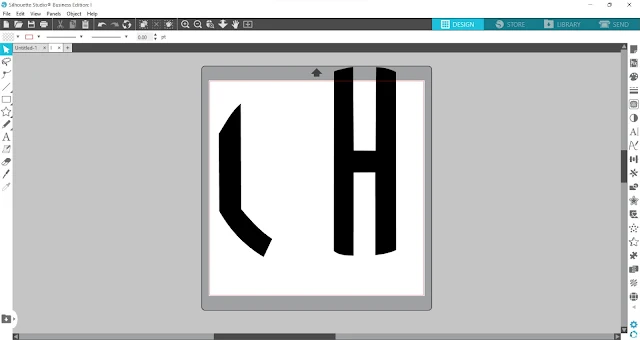
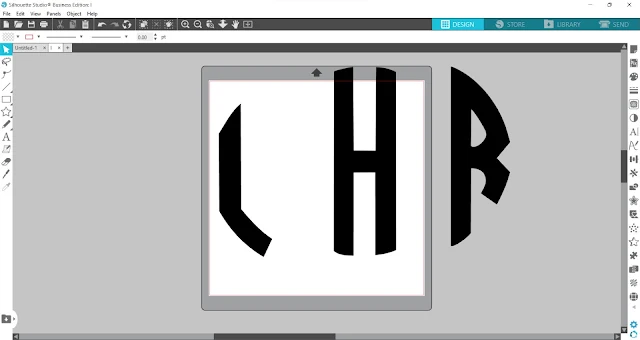
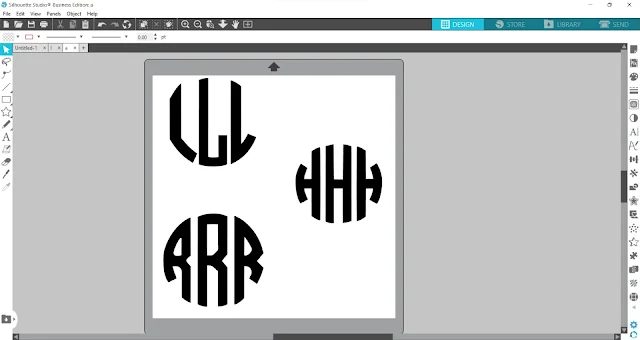


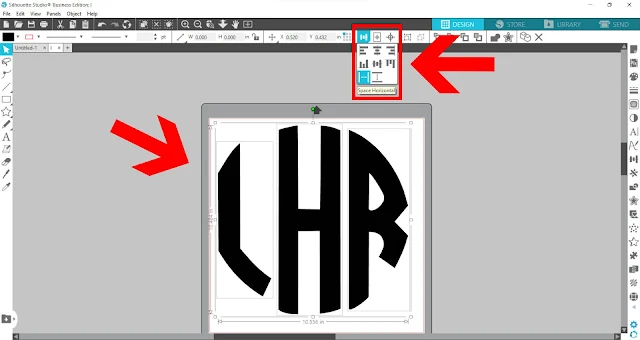
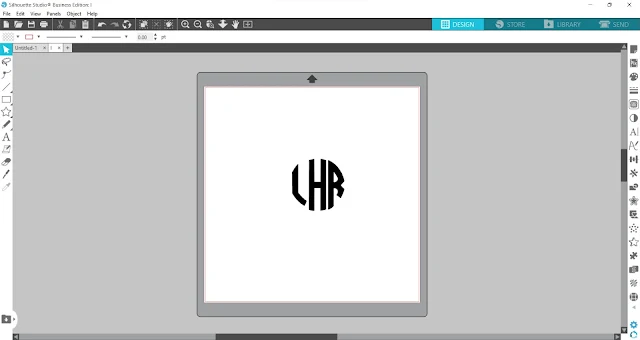








.png)




No comments
Thanks for leaving a comment! We get several hundred comments a day. While we appreciate every single one of them it's nearly impossible to respond back to all of them, all the time. So... if you could help me by treating these comments like a forum where readers help readers.
In addition, don't forget to look for specific answers by using the Search Box on the blog. If you're still not having any luck, feel free to email me with your question.