If you are printing and cutting - either with a Silhouette machine or another cutter - it's easy to create a full color bleed area in Silhouette Studio.
This post is part 3 of my Five Part series on Creating and Working with Contour Cut Lines in Silhouette Studio. If you haven't already followed Part 1 on creating cut lines around your JPEG or PNG by tracing you'll want to do that first.
If you'd rather have a white border around your entire design, instead of a bleed area, check out Part 2 in this series. And if you are here to create a bleed and contour cut lines for Roland VersaWorks keep reading!
Bleed Area for Multi Color Images vs Solid Edge Images
Creating a bleed area helps avoid any white edge when printing and cutting with a Silhouette cutting machine or any other cutter that you are using Silhouette Studio to design and create contour cut lines for. When you add a bleed you prevent what you see in the right example below and instead get what you see on the left.
If you have a design with a solid color edge it's pretty easy to create a full bleed by simply increasing the line weight and the cut position or using this filled-offset method.
BUT when you have a multi-color design like the one we're working with in this Contour Cutting with Silhouette Studio series, you have to take a different approach.
Assuming you have created the contour cut line around the outside of the image as described in Part 1, we're ready to create the bleed.
Select the cut line and then open the Offset Panel from the right sidebar.
Click "Internal Offset".
This will put a second cut line slightly inside the edge of the image.
Depending on the image itself, you may not need to adjust the distance, but if you have small areas, like we do on this one by the flowers, you will want to reduce the offset distance using the Offset Distance bar on the Offset panel.
When you're happy with the position of the offset, click "Apply."
Keep the internal offset line selected while you change its color from the Line Color selector in the Quick Access Toolbar. Change it to any color other than red. Make sure the line weight is set to 00.00
Select the original red line and delete it. It's easiest to make sure you have the correct line selected, by opening the Select by Color tool on the top toolbar. Then select the red swatch and click Delete on your keyboard.
The original cut line has now been removed.
Now only the blue cut line remains.
You can now print and cut this image on your Silhouette machine and the cut line will be inside the bleed you created ensure you don't get a white edge if your cut is off a little bit.
How to Use Silhouette Studio to Create a Bleed for VersaWorks Contour Cut Lines
Because you can export files from Silhouette Studio with the cut line, if you need to create a contour cut line with bleed - and open in another program such as Adobe Illustrator, Corel Draw or Affinity Designer you can do this.
Versaworks and Roland BN-20 and BN-20A users can take advantage of Silhouette Studio's ability to easily trace by creating a contour cut line that Roland BN-20A can both print and then cut around.
Once you've created the bleed in Silhouette Studio you can export the SVG from Silhouette Studio Business Edition for Illustrator or Affinity before moving on to the final step of changing the stroke line color to match the Versaworks Contour Cut line swatch in Affinity Designer or Illustrator
Get Silhouette School lessons delivered to your email inbox! Select Once Daily or Weekly.





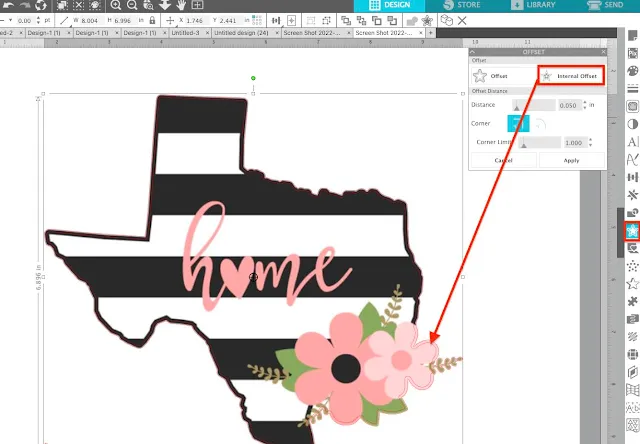



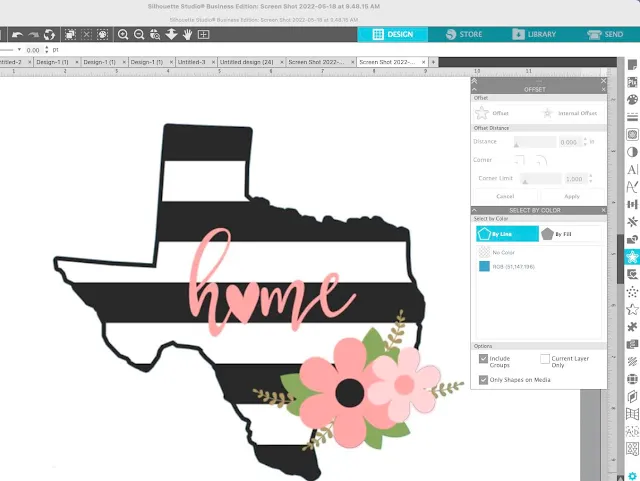





.png)




No comments
Thanks for leaving a comment! We get several hundred comments a day. While we appreciate every single one of them it's nearly impossible to respond back to all of them, all the time. So... if you could help me by treating these comments like a forum where readers help readers.
In addition, don't forget to look for specific answers by using the Search Box on the blog. If you're still not having any luck, feel free to email me with your question.