There are several different reasons why you might need to install Silhouette Studio on a second computer. There are also several steps to fully moving your Silhouette Studio software, library, and any software upgrades.
Follow this tutorial for how to install Silhouette Studio on another computer.
You can install Silhouette Studio on as many computers as you want - you don't even need a Silhouette cutting machine to install it. There are three main steps for installing Silhouette Studio on a second computer:
- Installing Silhouette Studio Software
- Moving / Copying Your Silhouette Studio Library
- Installing License Keys for Software Upgrades
How to Install Silhouette Studio on Another Computer
On the computer where you want to install Silhouette Studio open an Internet browser window and navigate to the Silhouette America software download page.
Find the version of Silhouette Studio you want to install and download it on your computer by clicking the Download button.
If you're looking for an older version of Silhouette Studio to install, these steps will help you find legacy versions of the software.
The software will download as a .dmg file. You'll need to double click that file to launch the installation then follow the on-screen prompts.
How to Access Your Silhouette Library on Another Computer
Once you launch the software, you'll be prompted to log into the Silhouette Cloud so you can access your library.
Sign in with your login email and password and then wait for your library to sync.
When the sync is successful you should see your Silhouette Studio library - including all folders. What you won't see are any designs that are not on the Silhouette Cloud.
Any designs in your ORIGINAL computer's library that are not synced (aka are set as local) will not appear in the library on your new/second computer.
How to Import Your Full Silhouette Library on Another Computer
You have two options to get any designs that are local/not synced to the cloud onto the second computer. You can put everything on the Silhouette Cloud so it's accessible or you can export your library from the old computer and import it into the new computer's software library.
I would recommend the second option.
Go to your original computer and open Silhouette Studio. From the library, hover over your name at the top and select: Library Export.
Decide where you want the files to save on your original computer and then begin the export. I would recommend a folder that's easy to find like your Downloads folder or desktop.
This library file cannot be opened or previewed. It can only be accessed by Silhouette Studio.
Save the file either to a Google Drive or thumb drive - or some other mobile drive - where you can access it on your other computer as well.
How to Import Files to Your Silhouette Library
Move back over to the new computer.
Go to the Silhouette Studio library and click your name at the top. This time select "Library Import."
Navigate to the library file and select it.
You'll be prompted to sign in again to start the library import.
The import will take some time depending on how many files and folders you have.
Once your library is completely set up you have one final step.
How to Install Silhouette Studio Upgrades / License Keys on Another Computer
Silhouette Studio will only install on a new computer as the free, basic version of the software. So if you have any Silhouette Studio software upgrades like Designer Edition, Designer Edition or Business Edition you'll need to install those license keys as well. You do not need to purchase them again.
First you need to find your Silhouette Studio license key. You can do this by logging into your Silhouette America account and then clicking the "License Keys" tab.
Under "My Software Licenses" you'll find your license keys.
If you only have one license key you can copy it. If you have multiple license keys, copy the LOWEST upgrade level first (they need to be applied in step-up order).
In the software under the "Help" menu, click "Apply Upgrade Edition."
A window will appear where you need to enter your email address, password, and the license key in the "Product Code" field.
And now your installation of Silhouette Studio is complete with your full library and any and all Silhouette Studio software upgrades.
Any fonts that were installed on your old computer, but not on your new computer will not be accessible in Silhouette Studio. So if you have fonts that need to be moved over to your new computer this tutorial will explain how to do that.
Note: This post may contain affiliate links. By clicking on them and purchasing products through my links, I receive a small commission. That's what helps fund Silhouette School so I can keep buying new Silhouette-related products to show you how to get the most out of your machine!
Get Silhouette School lessons delivered to your email inbox! Select Once Daily or Weekly.


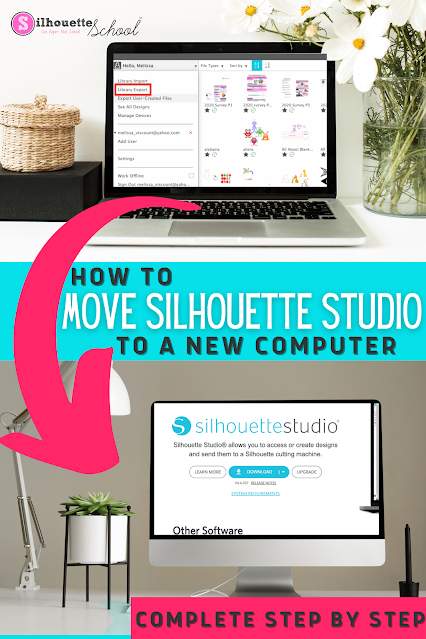
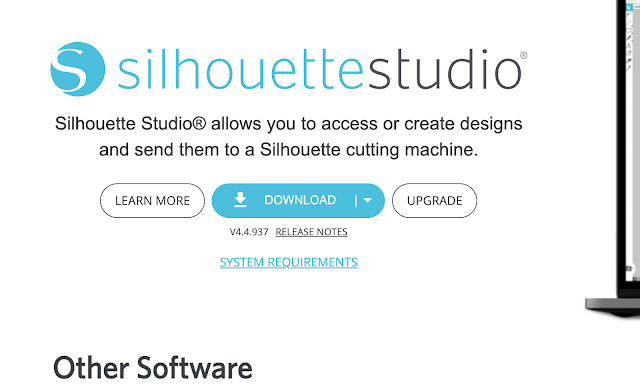
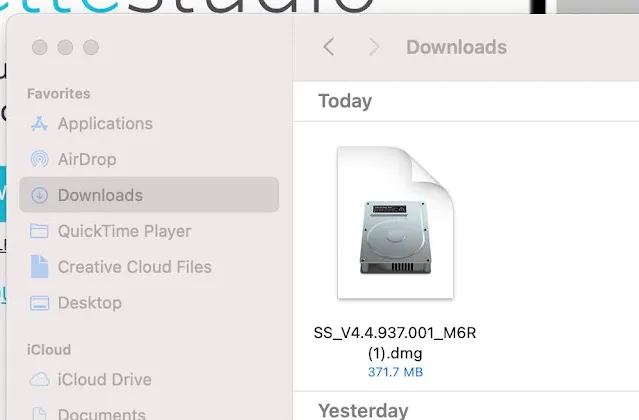



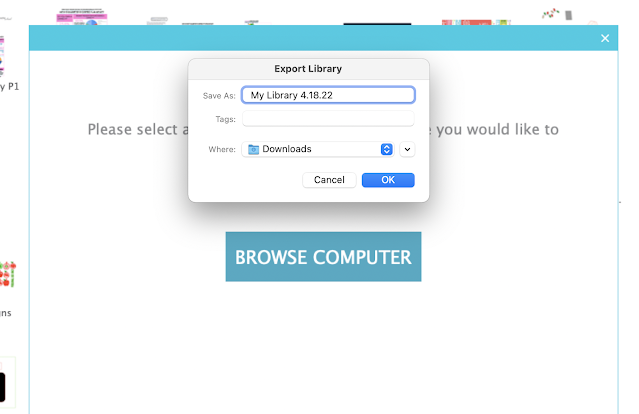


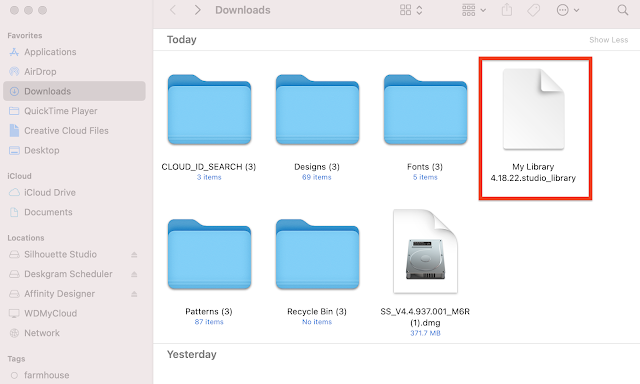
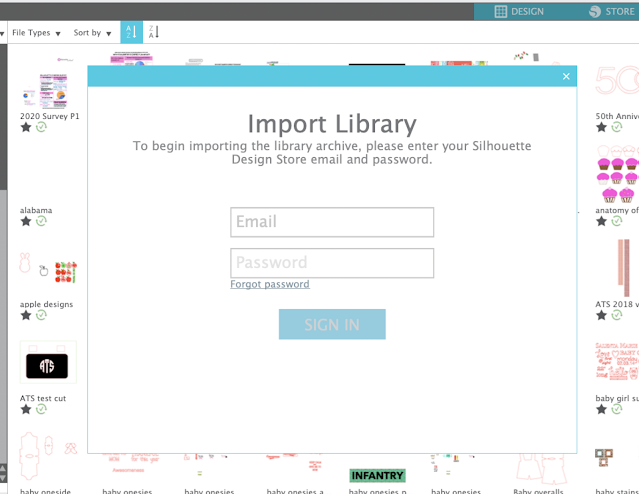
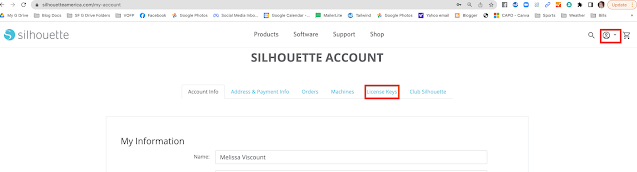
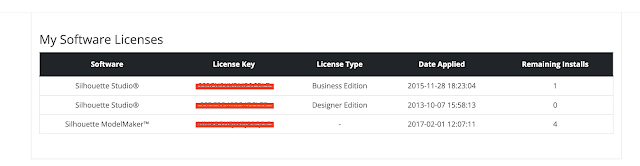






.png)




Do you have any tips for managing your license key activations? In the past, I think I had to contact Silhouette and have them ALL deactivated to free them up, and start over (or sometimes they'll approve an additional activation). I recently had a hard drive failure and needed a new drive, but fortunately had an activation left on my upgrade. I worry about the next time. Usually I only need to do this when I get a new computer (or need a new hard drive!). I would love to clean out my account to access only the two computers I use regularly.
ReplyDeleteI also had a hard drive failure and reinstalled everything but might have not installed the procession of keys. I will have to redo. BUT I only found out that none of my custom materials came with the library. So luckliy I was able to find them on the backup I had of the harddrive in the windows users section. I have imported all of the material settings but now ONLY those settings say unavailable. You mentioned in another post that any images outside cut area effect materials. So I deleted them on a few projects but still cannot access imported materials. On any material I edited new on the software I can access whether I have images outside cut area or not. Very frustratin since I spent a good 9 months creating all of these settings and had them perfect for my machine. ***** So my main question is why are materials never mentioned in articles like this. I am a computer person and never knew they had to be manually exported to save them. Very little documtentation regarding materials. None of Silhouette America site. Thank you for always giving us great advice and direction. Please add materials to any reinstall of software instructions.
ReplyDeleteSo appreciate all the support and advice you provide! This one actually didn't work out for me, which is a first! It would only import from the cloud, and the "designs in archive" which were the ones I exported from my previous computer, said "awaiting account password", which is the same password! And, 187 designs did not import, even though it appears that a lot of those are Silhouette files. I have emailed Silhouette for assistance because changing computers is always a nightmare with this program. I bought my new laptop 6 months ago and am just now attempting because I know how awful it is. But, you are a lifesaver, Melissa! So glad I discovered your blog years ago with my first Silhouette. Your blog has come to my rescue many times!!
ReplyDeleteWhat can I do if the library login is saying I've exceeded login attempts?
ReplyDelete