Ever have a design come into Silhouette Studio completely ungrouped?
You can quickly and easily group designs by color or line color using the Select by Color tool! It's a real time saver. In this tutorial, we'll show you how to use this Silhouette Studio tool.
How to Select by Color in Silhouette Studio
First, open a multi-color vinyl SVG in Silhouette Studio. To open an SVG in the same workspace you have open, go to File >> Merge.
I'm using this adorable Santa Christmas Countdown SVG design from the So Fontsy Exclusive SVG and Font Bundle.
This SVG file below opens in Silhouette Studio with multiple colors already applied in the SVG, but the pieces of the design are not grouped together.
If you want to cut this SVG with multiple colors of vinyl, clicking on every single element of the design to group them by color not only takes a lot of time, but also accuracy to make sure you click on the right thing (and don't accidently move it out of place).
Find the Select by Color Tool in the top menu of Silhouette Studio and click on it. Then, in the panel that opens, you can either select by Line color or select by Fill color. Since there are multiple fill colors to this design, it makes sense for this project to work by selecting by Fill color.
The Fill tab shows you everything with fill color that exists in the SVG. Now, click on one of the colors (red) in the Fill tab, and you'll see in the workspace that a selection box appears around every element that is that same color.
Right click on one of the red elements and select Group from the drop down menu. Alternatively you can click Group from the top toolbar.
Now, as you can see below, all the red elements are grouped together. (But don't move the design from its position in the workspace - we just did that so you could see how all the red elements are grouped together).
Next, group all the elements of the second color (green).
Repeat for all of the groups.
Doesn't the Select by Color tool make that so fast and easy?!
Now that design is all grouped by color you can move forward with designing. We used this design to make a multi color vinyl wood sign.
Get Silhouette School lessons delivered to your email inbox! Select Once Daily or Weekly.






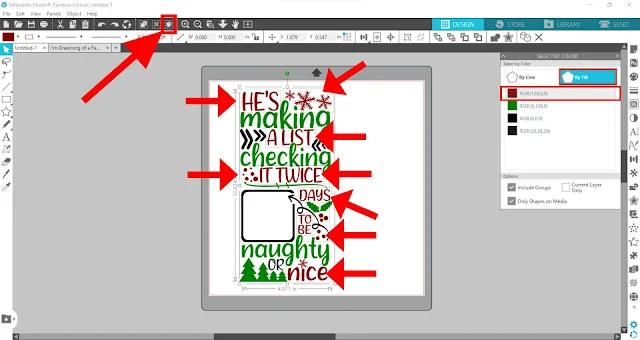
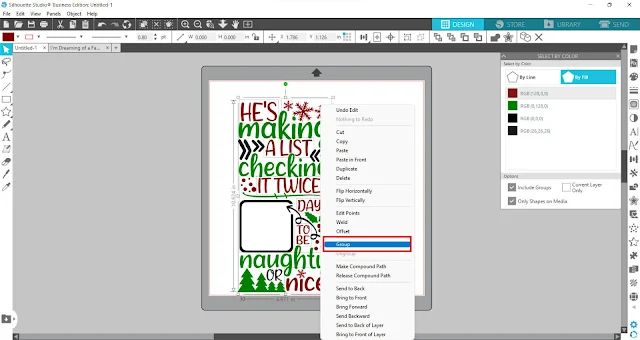


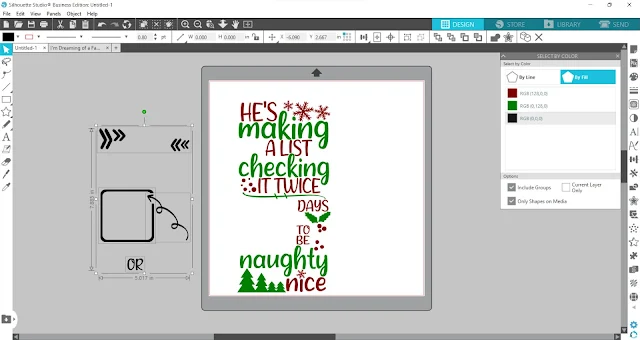
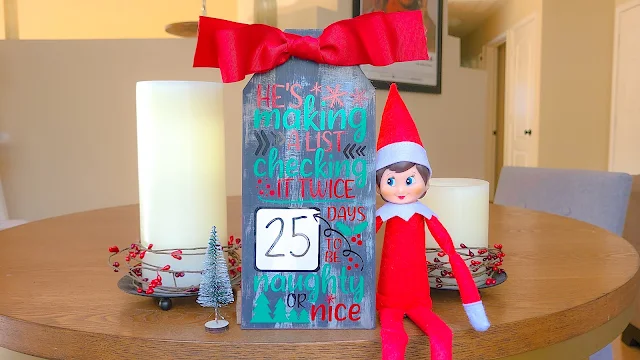




.png)




How cool. I had no idea this tool existed.
ReplyDeleteOh my goodness, this is going to be so helpful.
ReplyDeleteThe tool doesn’t show colors for my file; it only shows a pattern for a single color. I’m frustrated.
ReplyDeleteHey there! Make sure that you're importing an SVG that is colored in. This wouldn't work with a PNG, even if it has been traced.
Delete