Take your Silhouette print and cut sticker game up a level by making stickers with white text!
I have printed on clear and kraft sticker paper from Online Labels for years...but I just had this aha moment realizing my laser printer prints WHITE!
This is a Silhouette print and cut tutorial with just one extra step so if you're not familiar with how to make stickers with Silhouette CAMEO yet - I highly suggest learning the basics first as this tutorial assumes you understand the basics of printing and cutting.
Because we are going to need to export the sticker sheet file as a PDF, you will need Silhouette Studio Business Edition for this tutorial.
How to Setup Stickers with White Text in Silhouette Studio
Open a new design area in the Silhouette Software and set up your page for print and cut by:
Pull in your designs. I am using these two Christmas cut files from So Fontsy. Use the Color Fill tool to fill the designs with white and change the line color to white as well.
Depending on your design you may want to add an offset or use the Draw an Ellipse tool around each for the sticker cut line. Now go ahead and fill the page with stickers designs.
Usually cut lines don't print, but we need to export this as a PDF and for some reason the cut lines are "printing to file" in red so ... change the color of the out cut lines to "transparent." Don't worry they are still there just not visible. You can verify in the Send panel.
How to Save as a PDF from Silhouette Studio
Now go to File > Save As > Save to Hard Drive and save the full page as a PDF file. The registration marks and the sticker designs will be saved in the PDF file. Since I am going to print from my Uninet iColor 560 White Toner laser printer I need to open the full page in that printer's ProRip software - this is the software that controls the white toner.
How to Print Stickers with White Text on Uninet iColor 560 White Toner Printer
In the printer itself, the white toner is in the back position in the printer. If it's not just swap it with the cyan toner.
Launch the Uninet iColor ProRip software and make sure you're in the UnderPrint tab.
In the ProRip Go to File > Import File. Open the PDF. There will likely be red shading telling you to re-adjust the page size but DO NOT SCALE THE PAGE. We need the registration marks to stay exactly where they are so they match Silhouette Studio.
The sheet looks blank in the preview because our entire design is in white so don't worry!
I printed on both the Online Labels Kraft Sticker Sheets and the Clear Printable Sticker Sheets. Depending on which you are using..you will need to adjust the material selections in the ProRip.
For the Kraft Sticker Sheets use "Black Paper"; for the Clear Printable Sticker Sheets use "Transparency Media - Underprint." Output Quality: Best Quality and change the paper feed to "Bypass Tray."
Select the job in the Queue and click the Print Job icon along the top toolbar.
Slip the Online Labels sticker sheet into the iColor 560's Bypass tray print side down.
How to Cut Stickers with Silhouette CAMEO
Once printed place the sheet on your Silhouette cutting mat.
Load the mat and material into the Silhouette CAMEO.
I use the default "Sticker Paper, White" cut settings for the Online Labels Kraft sticker sheets and a custom material setting for the Clear Online Labels Sticker Paper.
Press Send from the Send panel to finish the "cut" portion of the print and cut as you normally would.
The CAMEO 4 will find the registration marks and then begin cutting out the stickers.
If you are making clear stickers with white text, I would suggest pulling out the lid of the CAMEO 4 to cut any glare from overhead lights and shadows as the machine tries to find the registration marks.
When the cutting is done, try to lift one of the stickers to ensure a complete kiss cut!
Get Silhouette School lessons delivered to your email inbox! Select Once Daily or Weekly.



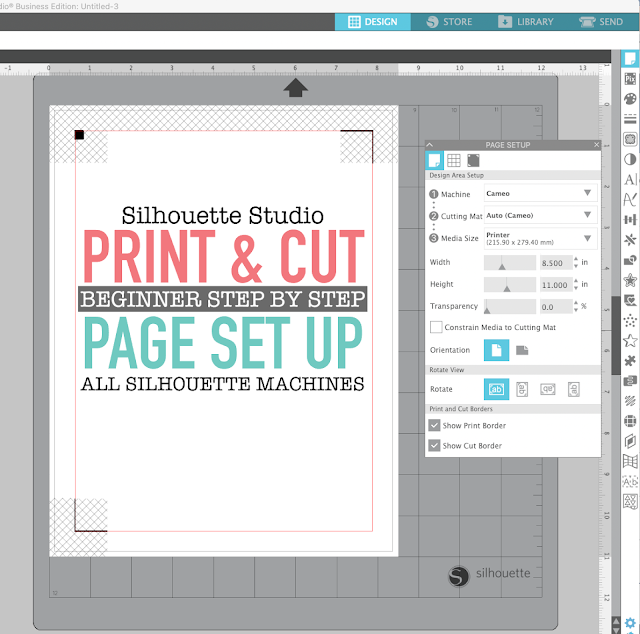


















.png)




Hi Melissa, thank you for another great tip! Will this only work with a white toner printer? Not with a regular laser or ink tank printer?
ReplyDeleteHi there! Unfortunately for the white you're going to need white toner.
DeleteHi Melissa, I too have the same question as above - is there a way to do this with an ink jet printer
ReplyDeleteHi there! Unfortunately for the white you're going to need white toner.
DeleteGreat tutorial but the $3600 price tag for a white toner printer is a bit out of reach for most home-based crafters.
ReplyDeleteI definitely recommend this to anyone who is looking for a big next step. For those who have home based businesses, it's definitely an investment!
Delete