If you haven't cut vinyl on Silhouette CAMEO without a mat, you may want to give it a try!
It saves time from loading and unloading the vinyl on the mat. Follow these tips for how to successfully cut vinyl on Silhouette CAMEO 4 without a cutting mat.
If you've never cut without a mat on Silhouette CAMEO, it's important to first understand what materials you can actually cut without a mat. In order to cut without a mat, the material must have a liner such as vinyl, sticker paper, or heat transfer vinyl.
Setting up Silhouette CAMEO to Cut Without a Mat
Start by moving the right roller in towards the center. To do so, use the lever to raise the roller bar. Then, squeeze the roller on the lock icon and gently slide the roller in to the second arrow from the right as indicated on the bed of the machine. You should feel the roller "click" into place.
Be sure to lower the roller bar by flipping the lever down.
Now you are ready to load your vinyl into the machine. I would suggest using the CAMEO 4's auto loading feature which allows you to use both hands to load the vinyl and ensure it loads straight.
For HTV (as pictured), the shiny side should be down. For adhesive vinyl, load with the vinyl side facing up.
Press the load button on the touch screen. It will start flashing.
Hold the material so the left edge is alined with the left gray line on the machine and wait until the rollers pull the material in.
Check that both the right and left rollers are sitting on top of the material. Reload the material if necessary.
If the front edge is curling up (which sometimes happens with HTV), consider moving it up so it's positioned inside the machine. If it's curled up too much, it can sometimes "catch" on the front lip of the machine, and then the HTV then doesn't feed properly into the Cameo.
To move the material further through the machine slightly, tap the down arrow on the CAMEO's touchscreen until the material has rolled up into the machine a little bit.
Silhouette Studio Set Up to Cut Without a Mat
In Silhouette Studio import your design into the design area. (If you're using HTV, remember to mirror the design before cutting.) The SVG used in this project comes from the July 2021 SVG and Font Bundle at So Fontsy. This bundle has 173 designs, 11 fonts and it's all 91% off!
Open the Page Setup panel. Change the Cutting Mat setting to None, and check the box next to Show Cut Border so that the red rectangle (the cutting area) appears on the mat.
If you're looking for how to cut longer pieces of vinyl and designs, check out this blog post!
Go to the Send panel and select your cut settings by selecting the material you are cutting. It's always a good idea to do a test cut before starting your project. Check out this blog post for how to do a test cut on the Silhouette Cameo 4.
Send the design to cut by clicking the Send button.
If you have problems with the material shifting when cutting without a mat, move the right roller further in towards the center.
Once the CAMEO is done cutting unload the vinyl and trim away the excess with scissors or a paper trimmer to detach the design from the rest of the vinyl.
You may still want to keep a mat handy for your matless vinyl project to place the vinyl onto while weeding. This holds the vinyl down while you weed out the excess which makes weeding so much easier.
Now you're ready to finish your project! This HTV design was pressed onto a white cotton t-shirt with a heat press to create this quirky teacher shirt!
Find this design (and more!) in the July 2021 SVG and Font Bundle at So Fontsy
Note: This post may contain affiliate links. By clicking on them and purchasing products through my links, I receive a small commission. That's what helps fund Silhouette School so I can keep buying new Silhouette-related products to show you how to get the most out of your machine!
Get Silhouette School lessons delivered to your email inbox! Select Once Daily or Weekly.







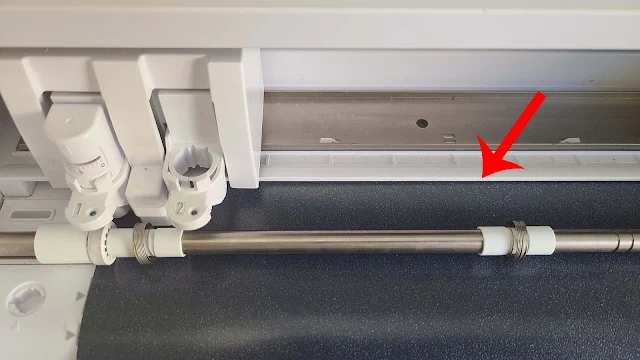
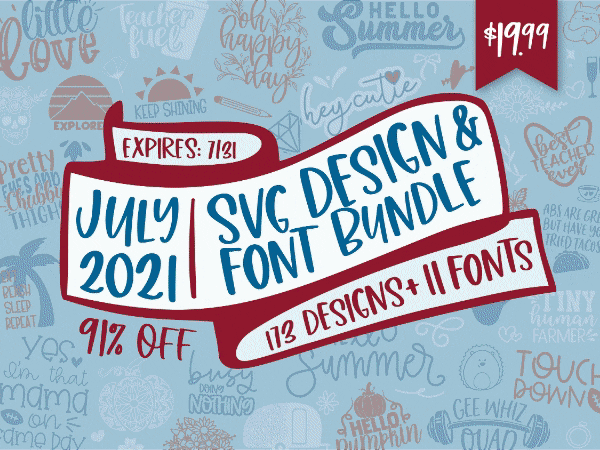
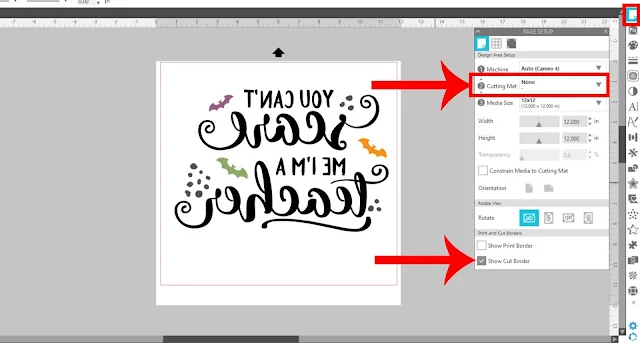
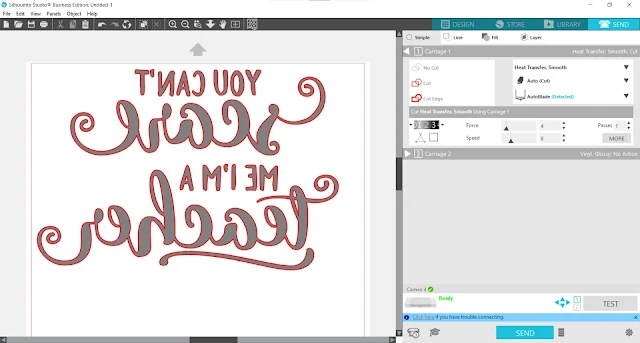
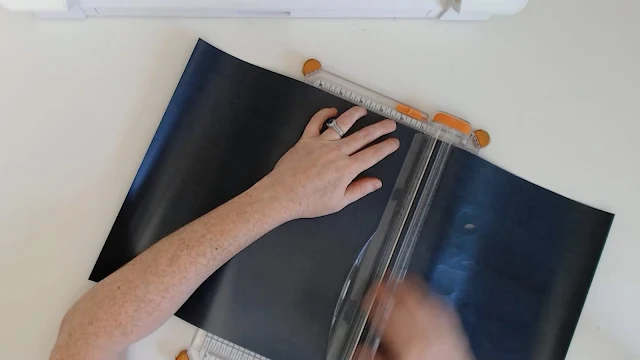






.png)




No comments
Thanks for leaving a comment! We get several hundred comments a day. While we appreciate every single one of them it's nearly impossible to respond back to all of them, all the time. So... if you could help me by treating these comments like a forum where readers help readers.
In addition, don't forget to look for specific answers by using the Search Box on the blog. If you're still not having any luck, feel free to email me with your question.