The trick to sketch then cut with Silhouette CAMEO 4 is to use cut by line color! Read on for the step by step Silhouette tutorial on sketching then cutting.
Unlike a multi color sketch pen design or sketch and cut with Silhouette CAMEO 3 where you can put a blade in one tool carriage and a sketch pen in the other, the dual carriage CAMEO 4 only has one usable carriage for sketch and cut. That means you need to swap the tools in and out of the left tool carriage for a Silhouette sketch and cut.
Open Silhouette Studio and open the design you want to sketch. Single line sketch designs are best when drawing with a sketch pen. I grabbed these two from a couple of WRMK sketch pen and foil quill design bundles.
How to Create a Cut Line Around a Sketched Design
Now we need to create the cut line. You can do this by adding another shape around your design (think tags, cards, stickers) or adding an offset. It really depends on what you're planning on making.Once you have both the sketch design and the cut line we need to adjust the line colors. The line colors of the sketch lines should be a different color than the lines that are going to cut. IN this example all my sketch lines are black and my cut lines are red. Select the lines and from the quick access tool bar adjust the line colors.
Sketch and Cut by Line Color in Silhouette Studio
Move to the Send panel and select Line. You'll see you have color swatches for each of the different color lines in your designs and you can control the cut settings independently.I would recommend you sketch first and for that reason, I would suggest you drag the black swatch above the red using your mouse. This is an optional step but helps keeps cutting and sketching items in order.
Change the tool, action, and material for each color swatch. The Action for the black line should be Sketch with the Tool set as Pen. The Action for the red line should be Cut with the blade or Autoblade tool.
We now need to tell the machine to first sketch then pause then cut. But you have an option here:
How to Sketch on Silhouette CAMEO 4
Load your paper onto the mat and into your Silhouette CAMEO 4. I am using the American Crafts Cutting Machine Pens in my CAMEO 4 so I am using the D adapter which fits well in the left carriage.When you're ready click Send from the Send panel and the sketching will begin.
When the sketching is finished the machine will reset. Do NOT remove the cutting mat or material. ONLY remove the sketch pen and replace it with the Autoblade in the left tool carriage.
Cutting Around Sketched Design on Silhouette CAMEO 4
Return to the Send panel.If you are using the Pause option click "Resume"
If you are using the On/Off option, uncheck the box for the Black Line and check the box for the Red Line. The cut lines should update in the preview panel showing you that cut lines are now on and the sketch lines are off. Click Send.
This time the blade will cut where the black lines are in your work area.
When the cutting is done, you're Silhouette sketch and cut project is complete!
Note: This post may contain affiliate links. By clicking on them and purchasing products through my links, I receive a small commission. That's what helps fund Silhouette School so I can keep buying new Silhouette-related products to show you how to get the most out of your machine!
Get Silhouette School lessons delivered to your email inbox! Select Once Daily or Weekly.



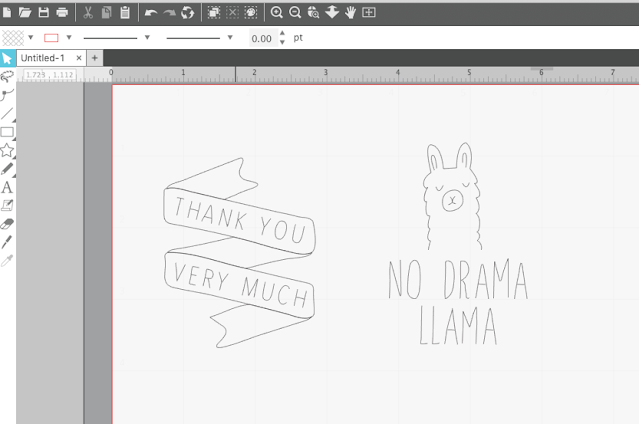

















.png)




Where can I purchase the sketch pens and adapters shown?
ReplyDeletethank you for this, it's made me realise that I don't have the correct adaptors! I have the ones that came with the cameo 4 which I suspect must be the older ones. off to look for the newer ones now. thank you for all your help, My cameo 4 would have been thrown out the window with out your help lol xxx
ReplyDeleteI also have a question about the pen adapters. The one in the picture looks similar but not exactly like the foil quill pen adapter. The pen adapter from Silhouette for the Cameo 4 look totally different (but similar to the pen adapter for the older models). Can you tell us more about the adapter you used? Thanks!
ReplyDeleteCan I do this with the basic software?
ReplyDeleteIf I use a rotary blade to cut, can I cut and sketch without having to change tools?
ReplyDelete