The Machine List in the Send panel is particularly important for making sure all other settings are selected correctly - but it
It's an issue I've brought up to Silhouette multiple times because of how poor the user experience is with this list especially given how important it is to pick the correct machine.
Let's dissect it to hopefully bring you some additional understanding.
Open the Send panel and at the very bottom you'll see a very small machine icon at the bottom left.
When you click the Machine List icon a window will pop up with a list of Silhouette machines.
USB vs Bluetooth Connections
These are all the machines that have connected to your computer either through USB or Bluetooth. The machines that are or were (at some point) connected by Bluetooth have a Bluetooth symbol on the left.The USB connected machines have a USB symbol.
Keep in mind there will be repeats if you have connected the same machine by both Bluetooth and USB at some point and/or if you have connected using a different USB port on your computer.
Available and Unavailable Machines
Under the machine name it will say either "Available" or "Ready" (depends on the software version) or "Unavailable". Silhouette machines only become available when they are powered on and connected to the computer (either by Bluetooth or USB).If you have a CAMEO 4 powered on and connected by both Bluetooth and USB at the same time you'll have two machines that say "Available" (or "Ready").
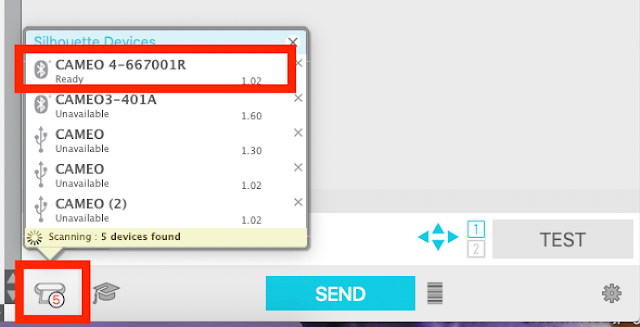
Likewise, if you have a CAMEO 3 and CAMEO 4 both powered on and connected by Bluetooth you'll have two different machines that say "Available".
What's in a Name?
In big, bold, all caps you have the machine name (CAMEO, Portrait or Curio). You'll notice on my machine list they all say "CAMEO". Some have a number in parenthesis after them.That number does NOT indicate the machine model. I repeat the number does not indicate the machine model... as in "CAMEO (2)" is not my CAMEO 2.
In fact the "CAMEO (2) displayed here is actually my CAMEO 4. Not confusing at all. The number in parentheses indicates the number of connections you've made with that machine.
Firmware Version
The ONLY way for me to tell the CAMEO (2) in the images above and below is my CAMEO 4 is by looking at (and knowing) the firmware number for that particular machine. The firmware version is to the far right.To make in even more confusing...in the image directly above the CAMEO (3) is my CAMEO 4 and in the image below the CAMEO (3) is my CAMEO 2. (See how the firmware numbers are different?)
How to Re-Name Silhouette Machines with Custom Names
To make it a little easier to identify your machines in the machine list you can give them nicknames. I will warn you, however, there remains an issue with nicknames disappearing when a new version of the software is installed.To rename your machines, click on a machine name as if you are selecting it.
Once the machine is selected in the Send panel, click on the name with your mouse and type in a nickname.
If you go back to the machine list you'll now see your machine has a nickname.
But why do I have two CAMEO 4s with USB connections if I only have one CAMEO 4 machine? That's due to have multiple USB ports on my computer and connecting my CAMEO 4 to various ports at various times. You can actually drop those connections if you want....
Removing Machines and Disconnecting Devices
If you're using V4.3 or higher, on the far right of the machine list you'll notice an "X" next to each of the Unavailable machines. You can use that X to remove unwanted machines from your list. Don't worry if you connect them again they'll re-appear.The X is most helpful when your software starts recognizing devices that are not yours. This happens most often in situations where a lot of Bluetooth machines are connected and within range.
Hopefully you now have a little better understanding of what's going on in the Machine List and hopefully Silhouette reads this and feels our pain enough to change it ;)
Note: This post may contain affiliate links. By clicking on them and purchasing products through my links, I receive a small commission. That's what helps fund Silhouette School so I can keep buying new Silhouette-related products to show you how to get the most out of your machine!
Get Silhouette School lessons delivered to your email inbox! Select Once Daily or Weekly.
















.png)




Thank you so much Melissa . This post is very helpful
ReplyDeleteYes, please continue your rants to Silhouette regarding this issue.
ReplyDeleteThank you for helping me understand a bit better. If now I only knew why my machine doesn't always synch when I want to cut...
Why in heaven's name did Silhouette make this so difficult??
ReplyDeleteThank you, Melissa. So many machines, so many choices. My question is: With there being so many updates, how do I tell which one I need for my Cameo SD? I don't want to update to a version that will mess me up!
ReplyDeleteI am literally frightened to update anymore!
DeleteMaybe Melissa can do a tutorial on updates as well.
ReplyDeleteThank You, Melissa. Very helpful now understand much better about the
ReplyDeletedifferent machines in view,and firmware updates.
Thanks Melissa. This was very helpful information!!
ReplyDelete