You'll be prompted to update the firmware on CAMEO 4 the first time you connect the machine by Bluetooth.
The first time you select the CAMEO 4 Bluetooth machine in the Send panel of Silhouette Studio, and at certain times later, you will get a prompt to update the firmware.
Before running the firmware update, it's best to connect the machine to the computer with the USB cord and (ironically) turn off the Bluetooth from the CAMEO 4 touch panel.
Then click “Update Now.”
It will take about 10-15 minutes for the firmware update to complete. During this time make sure you do not unplug or power off your CAMEO 4.
When the firmware update is complete, you'll hear the CAMEO 4 re-set and the firmware message in
the Send panel will change to Ready.
If you have any trouble updating the Silhouette CAMEO 4 firmware, follow these steps exactly and in order:
- Power off and disconnect the Silhouette CAMEO 4
- Close out of the Silhouette Studio software
- Restart Silhouette Studio V4.3.263
- Power on the CAMEO 4
- Plug in the USB to the computer
- Go to the Send panel
- Click the icon at the bottom to see the available machines
- Click the machine that says CAMEO (Available) and has a USB symbol next to it
- That should establish the CAMEO 4 USB connection and the machine's status should now be "Ready"
- Disconnect the USB cable
- Press the Bluetooth button on the front of the CAMEO 4 so it turns blue
- Return to the Send panel
- Click the icon at the bottom to see the machines
- Click the machine option that says CAMEO (Available) and has a Bluetooth symbol next to it
- Connect the USB cable from the machine to the computer
- From the machine's touch panel, turn OFF the bluetooth
- You should get an option to "Update Firmware Now" in the Send panel. Click it
- Do not disconnect the USB cable until the firmware update is complete
Note: This post may contain affiliate links. By clicking on them and purchasing products through my links, I receive a small commission. That's what helps fund Silhouette School so I can keep buying new Silhouette-related products to show you how to get the most out of your machine!
Get Silhouette School lessons delivered to your email inbox! Select Once Daily or Weekly.





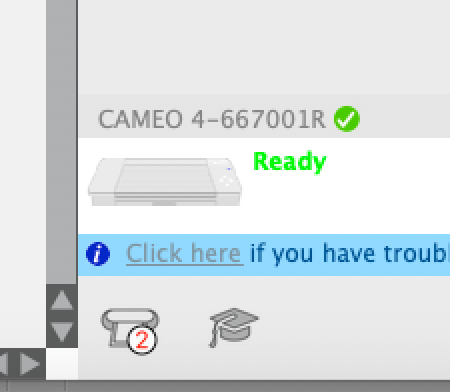




.png)




Followed all the steps twice and i'm still not getting a firmware update? :/
ReplyDeleteMelissa, I can't imagine how many hours you put into this blog along with every other thing you do. Thank you for all of the wonderful information. I wouldn't know half of what my machine could do without all of your wonderful help. You help make me an efficient crafter so thank you.
ReplyDeleteHow do we update if our laptops doesn’t have usb ports?
ReplyDeleteHi there! No USB ports at all or USB-C? If you have USB-C you can use an adapter to hook it up.
Delete