When Silhouette Studio V4.3 is released, it will be easier than ever to save HEX and Pantone codes in Silhouette Studio.
The new Custom Color Palettes features can be used to save HEX and Pantone colors that are easily accessible right from the Fill Color and Line Color tool panels.
This is a great way to save the exact Oracal and Siser color codes so you can create accurate and realistic mock ups. You can also use this option if you need an exact color match on a logo or some other design that needs to a perfect color match.
For this Silhouette Studio tutorial, I’m going to save several Oracal 651 HEX codes so I can use them when creating vinyl decal mock ups. You can download the Oracal Color Chart here - it includes the HEX codes for Oracal 651, 641, 631, 751, and 951.
For this Silhouette Studio tutorial, I’m going to save several Oracal 651 HEX codes so I can use them when creating vinyl decal mock ups. You can download the Oracal Color Chart here - it includes the HEX codes for Oracal 651, 641, 631, 751, and 951.
Adding the custom HEX color codes to Silhouette Studio is a two-part process.
Using HEX IDs as Fill Colors in Silhouette Studio
First we need to create an area to fill. The easiest thing to do is just use the Draw a Rectangle or Draw an Ellipse tool to draw out a shape in Silhouette Studio.
Open the Fill Color panel from the right sidebar and expand the Advanced options.
With the shape you drew selected, enter the HEX ID or the RGB Value into the Fill Color panel and click “Enter” on your keyboard.
With the shape you drew selected, enter the HEX ID or the RGB Value into the Fill Color panel and click “Enter” on your keyboard.
This will fill the selected shape with the custom color.
Now my rectangle is an exact color match to Soft Pink Oracal which is available in 651, 631, 641, and 751.
Right now the shape is filled with that color, but the color is NOT yet saved to Silhouette Studio.
Right now the shape is filled with that color, but the color is NOT yet saved to Silhouette Studio.
Saving HEX IDs and Pantone Codes to Silhouette Studio
Return to the Fill Color panel and in the main area, under the default color swatches, you’ll see a little “+” sign. Click it.
In the pop up window, name the color palette. I named this Custom Color Palette “Oracal 651”.
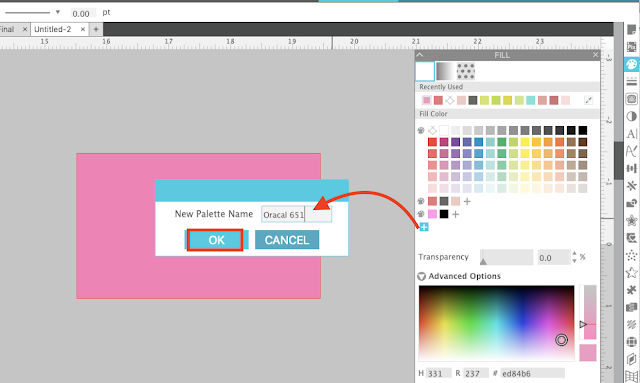
Once named, you should get a little paint palette icon next to the + sign. Select the rectangle filled with your custom color and click the + to save this custom color to Silhouette Studio. A little color swatch block will be added to your custom palette.

To save more HEX IDs or Pantone codes to this same set - it’s even easier now that the palette is already set up.
Keep the rectangle selected > enter the HEX ID code into the Advanced Fill Color options > click Enter > and click the + to add the custom color swatch.
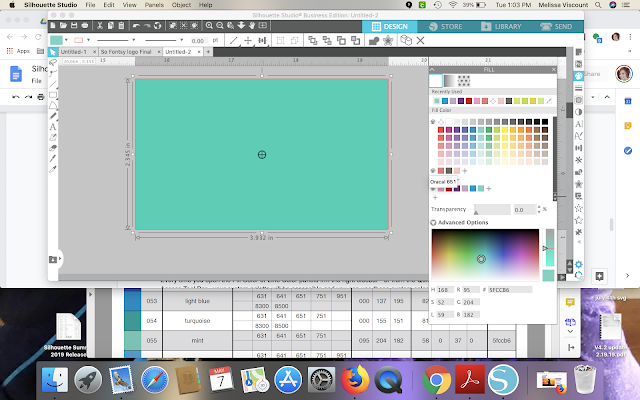
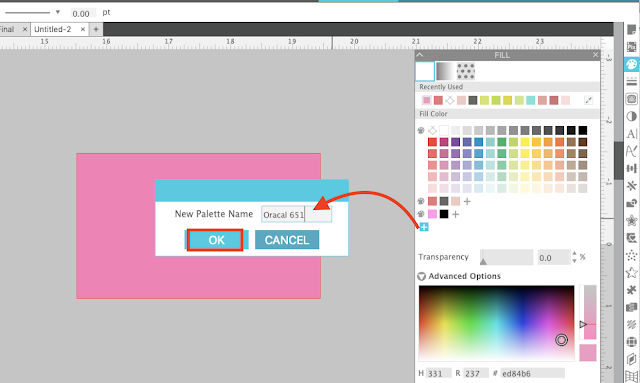
Once named, you should get a little paint palette icon next to the + sign. Select the rectangle filled with your custom color and click the + to save this custom color to Silhouette Studio. A little color swatch block will be added to your custom palette.

To save more HEX IDs or Pantone codes to this same set - it’s even easier now that the palette is already set up.
Keep the rectangle selected > enter the HEX ID code into the Advanced Fill Color options > click Enter > and click the + to add the custom color swatch.
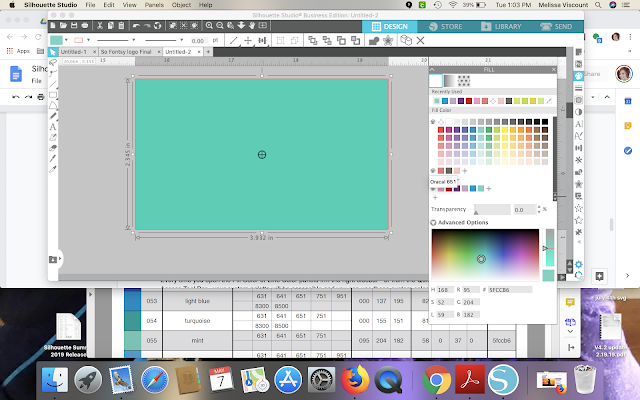
Every time you open the Fill Color or Line Color panels from the right sidebar - or from the Quick Access Tool Bar - your custom palette will be accessible and you can use these custom colors to fill designs! The custom color pallets will be saved when you close Silhouette Studio and re-open.


You can hover over the paint pallet icon next to any color pallet to see the name.
Now you’re all set to use your saved Oracal colors in Silhouette Studio to make realistic mock ups! Just open the design and fill it with a color or colors from your Oracal 651 Custom Color Palette.
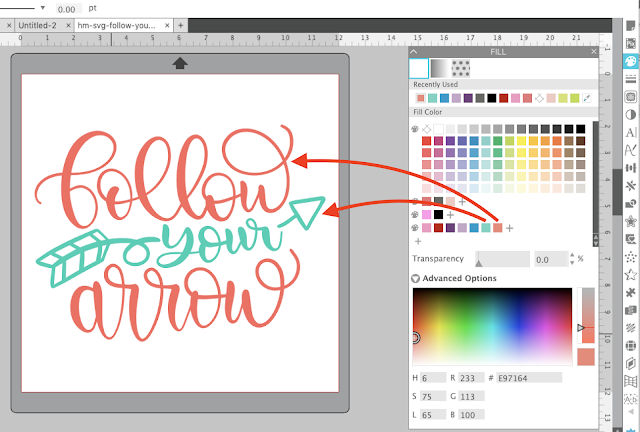
You can then use the mock up for product photos or to share with your customers giving them as close a color match as possible on a digital mock up!
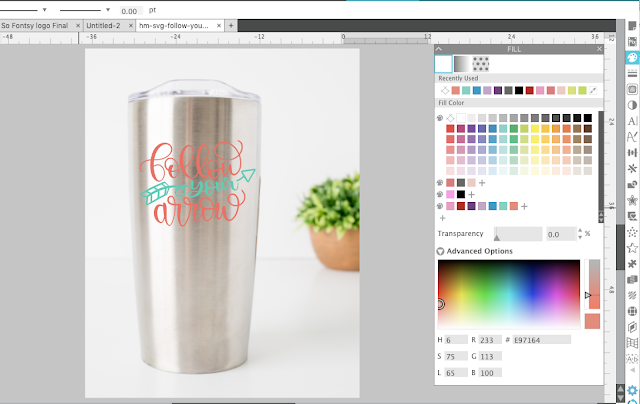
Note: This post may contain affiliate links. By clicking on them and purchasing products through my links, I receive a small commission. That's what helps fund Silhouette School so I can keep buying new Silhouette-related products to show you how to get the most out of your machine!
Now you’re all set to use your saved Oracal colors in Silhouette Studio to make realistic mock ups! Just open the design and fill it with a color or colors from your Oracal 651 Custom Color Palette.
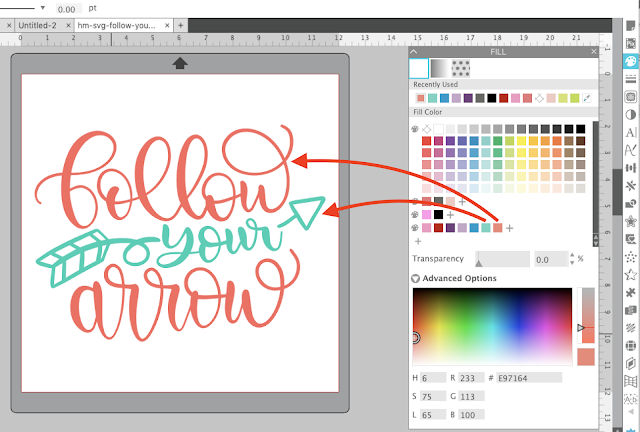
You can then use the mock up for product photos or to share with your customers giving them as close a color match as possible on a digital mock up!
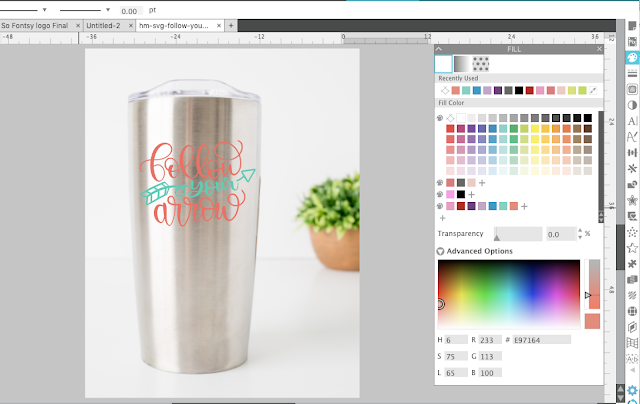
Get Silhouette School lessons delivered to your email inbox! Select Once Daily or Weekly.



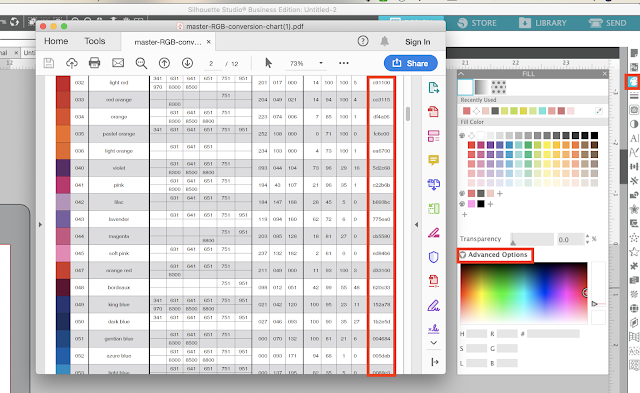
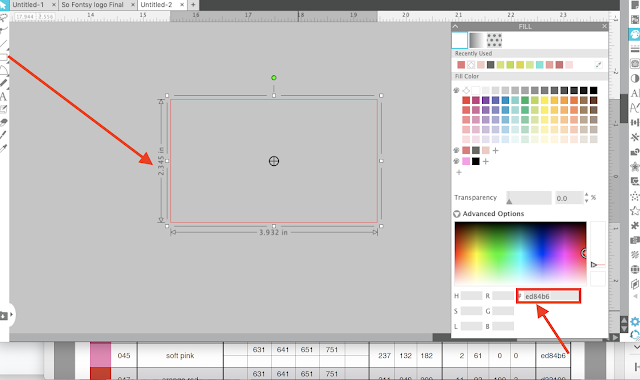






.png)




I got excited!! READING is FUN and mental....WHEN it is released as in it is not there YET...(insert forehead slap). LOL!
ReplyDeleteWhy oh why, wouldn't Silhouette just do this for us within the software?????
ReplyDeleteCan't wait for this. I currently have a flipfile next to me all the time!
ReplyDelete