The process to back up the Silhouette Studio library in V4.2 is still very easy - and even with automatic library backups, it's still necessary. If you want to move your entire Silhouette Studio library to a new computer, this Silhouette tutorial will walk you through.
Start by opening your Silhouette Studio software. Click on the Library tab at the top right.
With the library open click on your name at the top to expand the dropdown menu.
Click "Export Library".
A window will open where you can click "Browse Computer" to select where you want your library backup to be saved.
Here you can pick your save location and also change the name of the Silhouette library backup.
When you've selected where you want your back up to save click "Export". This will begin the export process.
The Silhouette Studio library back up will save as an EXEC file. It's not able to be previewed, but if you need to use it to move your entire library to a new computer or in the event you lose your entire library and don't have any more recent Silhouette Library Snapshots, you can import this EXEC file to restore the Silhouette Studio library.
Note: This post may contain affiliate links. By clicking on them and purchasing products through my links, I receive a small commission. That's what helps fund Silhouette School so I can keep buying new Silhouette-related products to show you how to get the most out of your machine!
Get Silhouette School lessons delivered to your email inbox! Select Once Daily or Weekly.



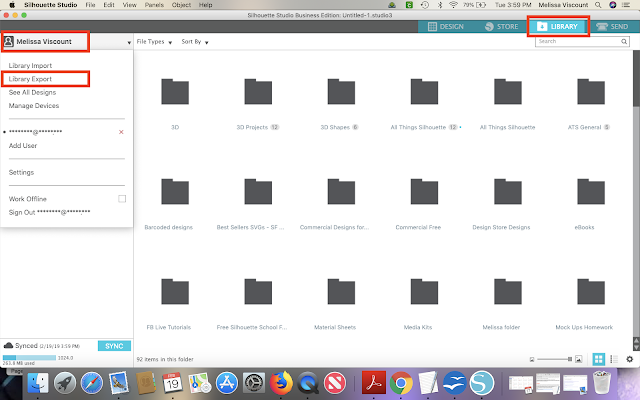


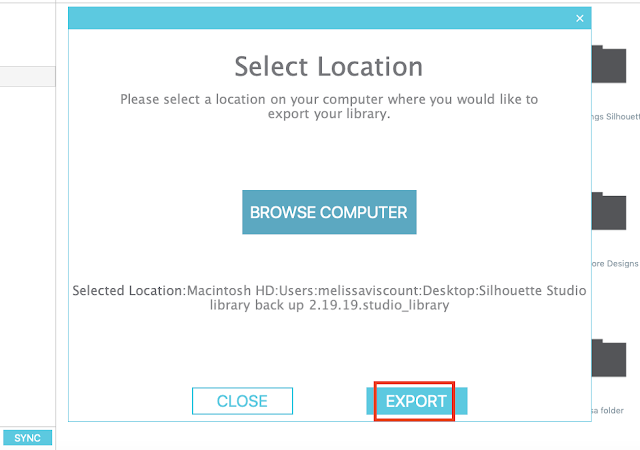




.png)




Hi. I would like to know if the back up includes user-created files.Thanks in advance.
ReplyDeleteHi, yes it does.
DeleteI want to know if the back-up includes my cloud files as well as my own files?
ReplyDeleteYou can manually back up your cloud folder separately if you want to, but it' snot necessary as they are saved on the cloud.
ReplyDelete