Instead, they're sets of SVGs or PNGs which means you bring them into Silhouette Studio like a design, rather than install and re-start like a font.
It seems like everyone is personalizing everything with vinyl and HTV these days so I want you to know how take full advantage of both Alphabet sets and fonts in Silhouette Studio.
Plus it's good timing since So Fontsy's Personalize It bundle just launched and once you learn how to use Alphabet SVG sets you'll be able to quickly use them to fill monogram frame designs!
What's an Alphabet Set or Letters Cut File?
SVG Alphabet Sets are very commonly seen in monograms - especially
shaped monograms because each letter needs to have three different
versions: left, middle, right. Each letter is its own cut file rather than part of a traditional font that is accessed through the keyboard. Don't shy away from alphabet sets though
because they're actually very easy to use!
You'll get your first clue that it's an Alphabet Set or Monogram Letters by the name of the file itself and the description.
For example, the 3 Letter Monogram Alphabet Cut File is specifically called a 'cut file' rather than a 'font'. Your other clues are that the description states you'll receive an SVG/PNG/JPEG. Those are design file types.
An actual font should clearly be marked that way both in the title and the description as you can see the WAW Monogram Font is. You also want to look for OTF and TTF which are font file types.
In the end they can both be used in Silhouette Studio, it's just the process of getting them into Silhouette Studio that's different.
How to Open SVG Alphabet Sets in Silhouette Studio
Okay so you know how to download and install new fonts in Silhouette Studio so let's talk about how to open SVG alphabet sets in the Silhouette software.I'm working with the 3 Letter Monogram Alphabet Cut File that's part of the Personalize It Bundle. When you download this item and unzip it you'll see that you get a file for each letter in each position. It's a lot of files..in this case 79.
The great thing about Silhouette Studio is you can bulk import designs into the Silhouette Studio library in just a few seconds.
My suggestion is to make a new sub-folder in your Silhouette Studio library so you keep all the monogram letters for the set together.
Then with the folder open and the window with your SVGs open, select all of the SVGs and only the SVG files. Do NOT select the folder itself. (If you don't have Silhouette Designer Edition, you can import the DXF or PNG file type instead.)
Now drag and drop all of the selected files into the folder you created. It will take a second or two to process, but then all of your monogram letters will be transferred to Silhouette Design Studio.
Designing Monograms with Alphabet Sets in Silhouette Studio
Now that you have all of the letters in Silhouette Studio, select the first one you want to use and double click it to open in a work area.
Return to the folder, find the second letter, right click > Merge.
This will open the second letter in the same work area. Repeat for the third letter.
Move the letters so they're relatively close to each other. You don't need to worry about spacing or anything right now. We're going to have the Align tool do all the work for us.
Select all of the letters and open the Transform panel from the right sidebar. You'll be in the Align panel.
With the letters selected click "Align Middle". This will perfectly align all of your letters.
Now select the letters again and this time click "Space Horizontally." If the letters are too far apart still, move one closer and then repeat step.
Immediately group your monogram and now resize it.
If you use the same monogram over and over again you can save the monogram itself to your Silhouette Studio library so you don't need to go through this process every time you want to cut your monogram.
Adding Monograms to Monogram Frames in Silhouette Studio
Now that your monogram is designed you can use it to add to all different types of monogram frames. Simply merge the monogram frame design into the same Silhouette Studio work area and position your three letter monogram.To turn on the cut lines for SVGs, just go to the Send panel > Select all of your designs and click "Cut" to turn on the Cut lines. Then you're all ready to cut.
 And of course the colors that come pre-filled in the design are just for "show". You can cut your monogram designs on whatever color material you wish!
And of course the colors that come pre-filled in the design are just for "show". You can cut your monogram designs on whatever color material you wish!Multi color monogram frames or monogram frames with a different color monogram can be cut using the vinyl layering technique or the HTV layering method depending on the type of material you're working with.
And here's a closer look at the Personalize It! Bundle. It includes 214 commercial use designs including monogram frames, split letter monogram designs for Silhouette, and a total of 5 monogram fonts and alphabet sets! Right now it's under $20 ... but you have to hurry because it's only here for a couple of weeks!
Note: This post may contain affiliate links. By clicking on them and purchasing products through my links, I receive a small commission. That's what helps fund Silhouette School so I can keep buying new Silhouette-related products to show you how to get the most out of your machine!
Get Silhouette School lessons delivered to your email inbox! Select Once Daily or Weekly.










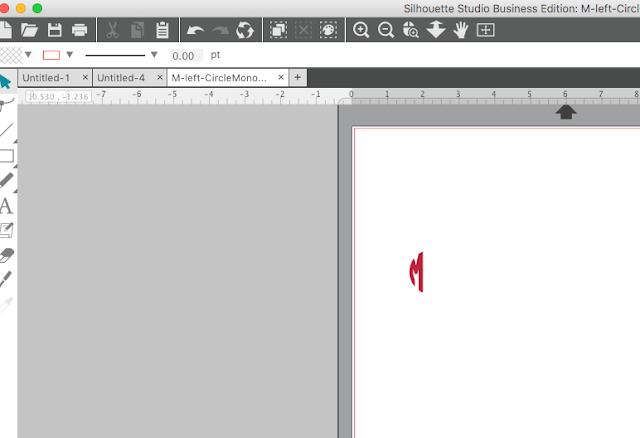

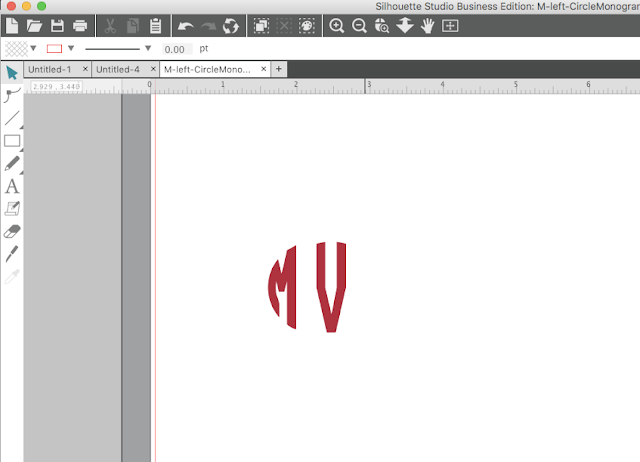









.png)




Wow! Didn't know about the MERGE option. Game changer!
ReplyDelete