However, if your photo is not perfectly straight towards the camera, it can be hard to get a realistic looking mockup, unless you know the right tool to use in Silhouette Studio.
Silhouette School contributor Kati from Houseful of Handmade is here to share how to use the warp tool to make realistic mockups in Silhouette Studio.
The Warp Tool is very useful for creating curved texts or designs. It is available in Silhouette Studio Designer Edition. Because the Warp Tool can allow you to free-transform any design, it is perfect to use when making realistic looking mockups of your products and it is super easy to use.
Start by opening your mockup photo in Silhouette Studio Designer Edition by dragging and dropping it into a new work area. You can find lots of great commercial use mockups here. I used this Latte Mug mockup from Sarah Designs for this tutorial.
Also, open up the design you want to add to your mockup. If you have it as a PNG, that is the easiest. But if you have it as a studio file, you can also use that. Just make sure to group the entire design together so it acts as one design. I'm using Tired as a Mother by Poppy Shine Design.
Paste the cut design over the mockup picture and resize to approximately the size you want it.
Tip: If your design is hiding behind the mock up photo, select the mock up photo > right click > Send to Back.
Open the Warp tool box.
Make sure the cut design is selected then select Warp Selected Shapes. The bounding box around the selected design will change. Now you will have a green box with red corner handles and a grid on the inside.
You will want to pull on those anchor points (red corners) to warp the object around the shape of the mockup product. For the mug, I pulled the top two corners up and out and the bottom corners in.
As you pull the corners, you will notice that the lines do not stay straight. There are also handles attached to the anchor points. You can push or pull these handles to further change the shape of the cut design. I used them to create the curve on the top and bottom of the designs and straighten out the warped sides.
You will also notice there are tiny black dots attached to the cross points of the center grid. These grid handles can be moved to create more warp in the center.
Push and pull on these different points until the shape of the cut design is reflective of the product in the mockup. Then click the Select Tool (keyboard shortcut V) and click off the cut design to see the final mockup design.
The Warp Tool does not just work for mugs. If you have a mockup for a shirt or apron where your subject is not turned 100% to the camera, you can use it to create a bit of perspective on your design.
That is what I did with this apron photo and the Baby I Love That Tong design for a fun dad apron design. Using the anchor points and handles, I added a bit of perspective to the design. Making sure the top of the warp box mimicked the top of the apron, make the bottom come slightly up to show it getting a bit smaller at the back of the design.
Also for fabric designs, I like to lower the Transparency of the design in the Fill tool box. Typically I add a 10-20% transparency which allows the color from the mockup to just slightly show through the cut design giving it a more realistic look.
And no one will know that this is a mockup and not an actual completed design.
Remember, if you want to be able to save your new realistic looking mockup as a JPG or PDF, that option is now available in the Business Edition of Silhouette Studio. And there are more advanced Warp options available in it and Designer Plus so make sure to check those out.
And don't forget to stop by and say hi at Houseful of Handmade where I share lots of fun DIY Crafts Tutorials to beautify your home.
Note: This post may contain affiliate links. By clicking on them and purchasing products through my links, I receive a small commission. That's what helps fund Silhouette School so I can keep buying new Silhouette-related products to show you how to get the most out of your machine!
Get Silhouette School lessons delivered to your email inbox! Select Once Daily or Weekly.




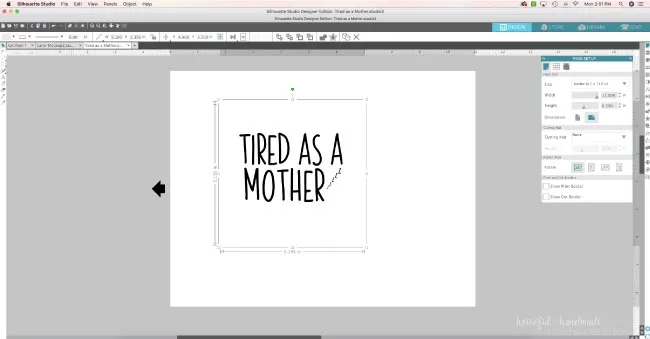


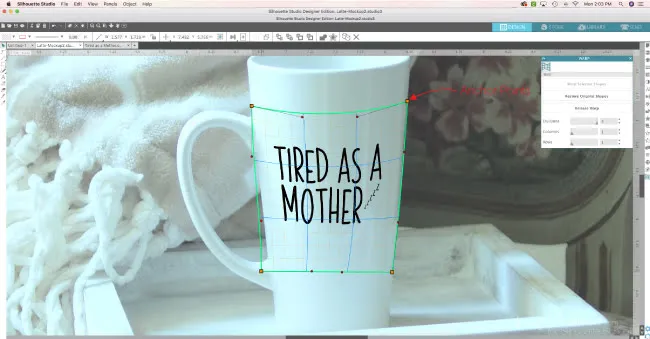










.png)




No comments
Thanks for leaving a comment! We get several hundred comments a day. While we appreciate every single one of them it's nearly impossible to respond back to all of them, all the time. So... if you could help me by treating these comments like a forum where readers help readers.
In addition, don't forget to look for specific answers by using the Search Box on the blog. If you're still not having any luck, feel free to email me with your question.