 |
| This is a sponsored post but all opinions are my own. |
The first thing you want to do is open Silhouette Studio and change the page set up. The page size needs to match your sticker sheet. Whenever I print stickers, I always get my printable sticker sheets from Online Labels. For these I'm using just a glossy white sticker sheet without a slice in the backing.
Open the Page Setup tool from the right sidebar and change the size to "Current Printer." You'll likely also need to change the orientation to portrait.
Further down the Page Setup panel turn on both the Show Print Border and the Show Cut Border. These are basically your safe print and cut zones in Silhouette Studio. Anything outside these areas either won't print or won't cut.
Now it's time to turn on the Registration Marks. In Silhouette Studio V4, the Registration Marks tab is also in the Page SetUp panel. Click the tab and then from the Style drop down select "Type 1: CAMEO, Portrait, Curio."
The black markings and two hashed areas will be added to your work space.
You're all set to start adding your sticker designs. I picked a few different Halloween-designs I had in my library. You can download the Halloween sticker set free here for personal use.
TIP: The Online Labels sticker sheets cut really easily with Silhouette Studio, so small areas are not a problem, but if you want to make it easier on yourself you may want to add a small offset around your designs to make your stickers a bit sturdier.
Size the sticker designs by selecting them and pulling the corner nodule in or out or by using the Scale tool - which is hidden in the Transform panel.
Once you have the size correct, give each sticker shape the same line color. This is important because we are going to cut by color when we go to cut.
After all the stickers have their line color, use the Draw a Rectangle tool on the left sidebar and draw a rectangle or rounded rectangle around the entire set. This shape should have a different line color.
When we go to cut we can tell Silhouette Studio that we want the stickers to be "kiss cut" or only cut through the top layer of the sticker paper, but we want the green line cut deeper to create our sticker sets!
Before you move to the send panel, let's take advantage of the full sticker sheet. We don't want to waste any bit of our Online Labels sheets!
Replicate your sticker sheets by copying/pasting or right click > duplicate. You may need to rotate the sets to maximize how many fit on a page.
If any of the sets are outside the Print or Cut border you can give yourself a little more work space, by going back into the Registration Marks tab and moving the Left, Top, and Right Insets to the left.
DO NOT MOVE THE BOTTOM INSET or it will drop below the Print border and not print completely causing a registration error.
With your sticker sets are ready to go, move to the Send panel. Because we want to cut by line color, click "Line" rather than staying in the Simple mode.
Because our designs have red and green cut lines, those color swatches are listed in the Cut By/Action By Line panel.
Check the box for "Red" (anything with a red line) and change the Material to Sticker Paper, White. Double check the tool and action settings. The default cut settings will appear below your selections.
By the way - Online Labels does a great job of providing accurate Silhouette CAMEO cut settings for all of their products. For the White Gloss Inkjet Sticker paper, they recommend a Blade depth of 2, Speed 4, and Force/Thickness of 4. My suggestion is to manually adjust the Silhouette Studio default settings to match.
These cut settings for Red/Tool 1 will result in a kiss cut around the stickers, which is exactly what we want. (Place the Autoblade in Tool 1/Left/Red Carriage in your Silhouette CAMEO 3).
If you have any internal cut lines on your stickers, like I do in the image above, click the "AutoWeld" button (highlighted below). This tells the software to ONLY cut the edge of the design.
Are you still with me?! I promise this will become second nature the more you practice!
Now we want to tell Silhouette Studio to cut each individual sticker set which means we need to cut completely through the printable sticker sheets and the backing - so we need a deeper cut.
Still in the Action By Line panel, check the box for the green line and change the tool to Blue. This allows us to set different cut settings for the green lines vs the red lines which is why we assigned each shape a line color.
You'll also want to change the Material. Sticker Paper, Clear will give you a deeper cut, but remember to cross check with the Online Labels cut settings for a full cut on Printable Glossy Sticker Sheets (Blade: 2, Speed 4, Thickness/Force 15) or whatever type of sticker sheets you're working with. Adjust manually as needed.
Finally, change the blade to the ratchet blade. Manually adjust the blade depth and place it in the Right/Blue/Tool 2 carriage and lock into place.
You're finally ready to print. Place the Printable Glossy Sticker Sheet into the printer so it's oriented to print on the glossy side.
Click the Printer tool from the top tool bar of Silhouette Studio to bring the print. The sticker designs and registration marks should print - but the green and red lines should not since they have a line weight of 0.00.
Allow the ink to dry for a minute to ensure it doesn't smear and then place it on you Silhouette Cutting Mat. Load the mat into the machine and return to the Send panel in Silhouette Studio to send the design to cut.
The machine will look for the registration marks first. Once that's successful, Tool 1 will cut the stickers and then Tool 2 will cut the sticker sets.
Before removing anything from your cutting machine, make sure the sticker paper has been completely cut through around the edges by lifting one of the corners.
When you see that it has, remove the mat from the Silhouette machine.
Peel away the excess sticker paper to reveal your sticker sets!
I mean how fun are these?!
Think the kids might like them as much as candy when trick or treating?! Okay maybe not ;)
Note: This post may contain affiliate links. By clicking on them and purchasing products through my links, I receive a small commission. That's what helps fund Silhouette School so I can keep buying new Silhouette-related products to show you how to get the most out of your machine!
Get Silhouette School lessons delivered to your email inbox! Select Once Daily or Weekly.




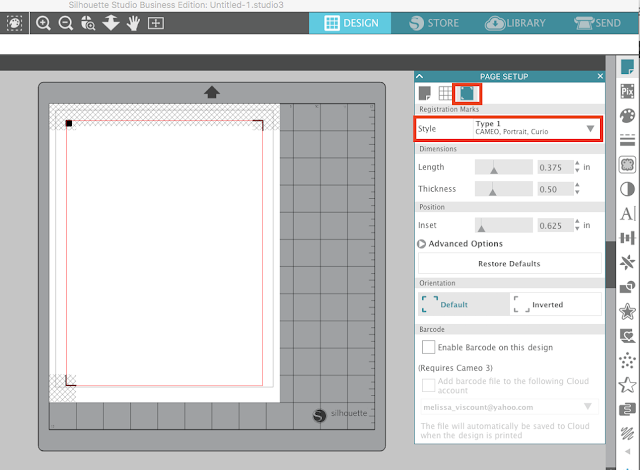

















.png)




I'm literally SO grateful for this post!!! I've been DYING to figure this out and all of this explains it perfectly!! Thank you :)
ReplyDeleteThis is possible on the older version Silhouette Cameo I am assuming with a little manual adjustments perhaps? What about maybe on the Curio? (You can tell that I've never used my Curio; which is exactly why I am coming to the the ATS conference in November!)
ReplyDeleteThat is amazing! It gives me ideas to create stickers for other holidays too. Thank you. I hope you can share this file one day :).
ReplyDeleteGreat tutorial on sticker making!
ReplyDeleteHi Melissa: I'm enjoying your blog as I finally pulled out my Portrait and discovered it cuts teeny tiny fonts really well! I have a Zing which is great for fonts at the larger sizing but not so good at .25" or smaller. I'm wondering if you have sprayed your stickers with a top coat of some sort to make them water resistant? The waterproof labels are a bit pricey as you have to purchase 100 pieces
ReplyDeleteI like all your tutorials😍🌷.
ReplyDeleteThank you for every thing I learned from you😙you ar amazing teacher.
Hod blees you🙏
Hi! did you print this on a separate printer or on your silhouette?
ReplyDeleteHello, I tried to do this same tutorial for my silhouette portrait 2 machine and it still cuts the stickers out through the paper it doesn't do a kiss cut for peeling off, do you know how I may be able to change this? Thanks.
ReplyDeleteYou would need to adjust the blade depth down or the force down.
DeleteHi, so if you don't have a double blade silhouette, can you still have it cut two different depths on the same cut? Otherwise, I'm having to cut the kiss cut, adjust the cut settings and then cut the through cut.
ReplyDeleteThats what I do. Don't unload the cutting mat. Do the first cut(stickers) and then adjust your blade and cut edge on a separate step. you could go as far as having two separate blades one for sticker and one for cutting the edge.
DeleteThank you so much for this tutorial. I've learned so much from your site overall, and I'm having so much fun making all sorts of custom stickers. I've even made custom sticker sets to be party favors at my daughter's first birthday. :-D
ReplyDeleteThat's great, Jessica. Glad to hear it!!
DeleteWhat kind of printer do you recommend?
ReplyDeleteI have several printers which you can read about by searching "printer" here on the blog. https://www.silhouetteschoolblog.com/search?q=printer
DeleteIs there an update post/video for Cameo 4? I'm having a hard time figuring this out.
ReplyDeleteHi there! Check out this video: https://www.youtube.com/watch?v=nTBr1o2GLdQ
DeleteIn this tutorial, it is for the cameo 3. Are the steps the same for the cameo 4; seeing as the ratchet blade has to be in the number on tool slot?
ReplyDeleteUnfortunately with the Cameo 4 you would have to swap out the blade rather than use the dual carriage.
DeleteI followed the steps presented but when offset it undelines the frame not the image in the middle of the picture? What are the steps in this situation? Thank you!
ReplyDeleteHey there, it sounds like you have the PNG imported so there aren't cut lines on the image. You could get around this by tracing or using the SVG instead.
Delete