This Silhouette tutorial will walk you through how to set up to cut wirelessly with Bluetooth if you're using a CAMEO 3.
In order to use the Bluetooth, first verify your computer is Bluetooth enabled.
From the LCD control panel on your Silhouette CAMEO 3 click the gear icon in the upper
right corner. Press the down arrow on the screen several times until you get to the Bluetooth menu. Press "Bluetooth" and "On."
You'll know the Bluetooth has been enabled on the Silhouette cutting machine, when a Bluetooth icon appears in the upper left corner of the the control panel.
Before moving into Silhouette Studio, you'll need to pair the machine with the your computer so your computer recognizes the new bluetooth device. This will be slightly different on a MAC and a PC.
On a MAC, open the System Preferences and click the Bluetooth Icon. When the Devices box opens, make sure you have Bluetooth “On” on your computer. Then you should see your Silhouette machine listed – but still not connected. Click “Pair”.
It should say "Connected" when the devices are successfully connected by Bluetooth.
Now open Silhouette Studio and from the “Send” panel click the Bluetooth icon at the bottom of the panel.
This will open a fly open a little box where you can click “Add Bluetooth Cutter.”
This will open a fly open a little box where you can click “Add Bluetooth Cutter.”
Once clicked, you should see your Silhouette
CAMEO 3 listed there under the Bluetooth Connection tab.
Select the Silhouette CAMEO 3/Bluetooth from the list and click “Connect.” It may take a few seconds, but your CAMEO 3 should sync with the software.
If everything is working correctly, the
software should now indicate that the Silhouette CAMEO 3 is Ready.
Note: This post may contain affiliate links. By clicking on them and purchasing products through my links, I receive a small commission. That's what helps fund Silhouette School so I can keep buying new Silhouette-related products to show you how to get the most out of your machine!
Get Silhouette School lessons delivered to your email inbox! Select Once Daily or Weekly.



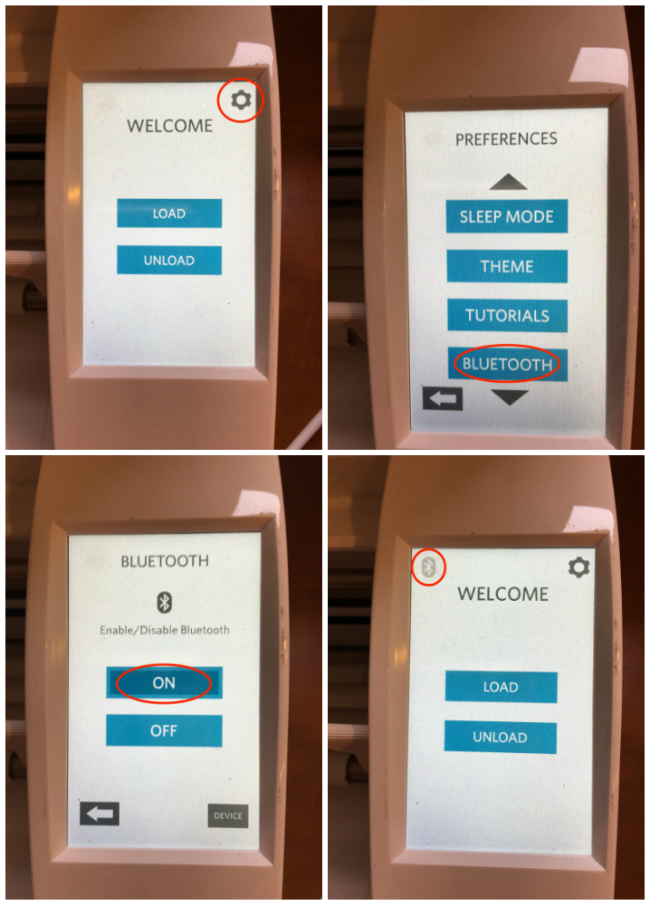


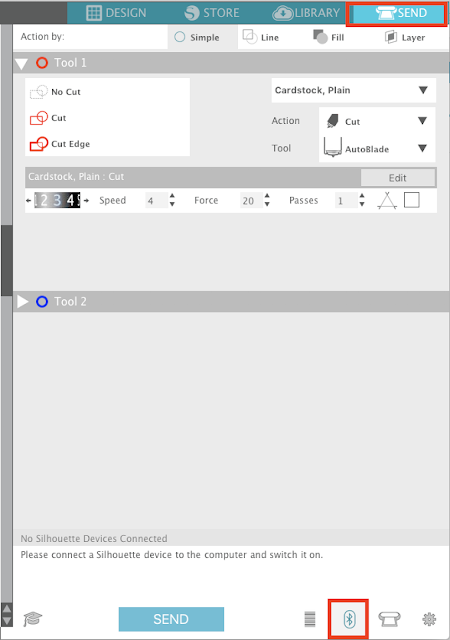








.png)




Thank you SO much for this - I'd struggled for days to get the bluetooth to connect to my Cameo 3, and so was relegated to having to connect via USB - until I read your tutorial - was up and running, without a cable in sight (apart from the power cord, obviously!) within minutes with your help. Thank you again!!!
ReplyDeleteThe Bluetooth device can function within 100 meters and operates in the radio frequency device. The Bluetooth technology is designed to function in a simple way and offer secure data transfer with the typical frequency of 2.4GHz.
ReplyDeleteelectricalshop.net
Hi Melissa! I just got my new Cameo 3. I cannot for the life of me get the menu to show me the Bluetooth option at all! The adapter is plugged in that came with my machine and it did come as Bluetooth included. What am I doing wrong? I've already successfully cut with USB. I have Bluetooth turned on. One of my main reasons for upgrading from my original was for the bluetooth capabilities.
ReplyDelete