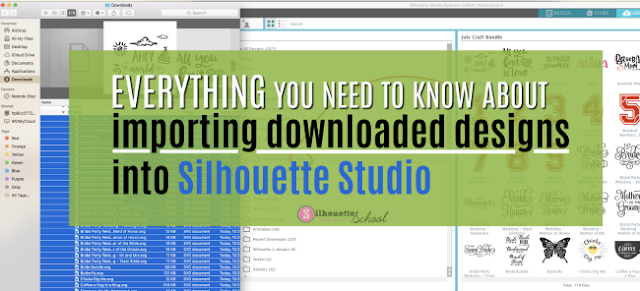 |
| This is a sponsored post but all opinions are my own. |
The first thing you want to do is purchase and download the July Craft Bundle bundle - or any of the awesome bundles from Craft Bundles! The July Craft Bundle has lots of fonts and tons of awesome commercial use graphics.
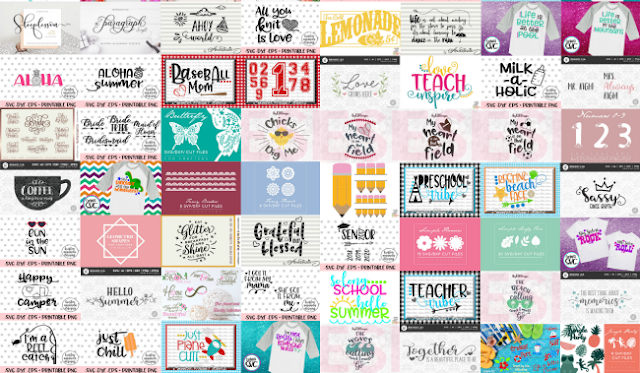 When you download the bundle it will save to your computer in a zip file.
When you download the bundle it will save to your computer in a zip file.Silhouette Studio won't be able to accept a zip file, so you'll need to unzip it. Inside is where you'll find all of the awesome designs in the bundle. (I'll share a few of my favorites in a minute.)
Bulk Importing Graphic Designs into Silhouette Studio Library and Cloud
Okay now the files are organized in two different ways: Compiled Graphics and All Graphics. The compiled graphics folder basically lumps ALL of the designs in the entire bundle together by file type. You have two options here: SVG or DXF. The All Graphics folder puts each graphic into it's own folder and provides up to five files types for each graphic. We'll discuss this option more in a minute.If you have Designer Edition you want to pick the SVGs. If you don't have Designer Edition you can import the DXF (you won't be able to preview the DXF file in your finder window before importing).
What I like to do before I bulk import any of these designs is to go into my Silhouette Studio library and create a folder. This works on both the Local User end or the Cloud side of the folder so you can create the folder wherever you prefer.
Since these are Commercial Use files I create a sub folder (and eventually a sub-sub-folder) under my larger Commercial Use Files folders. You can create as many sub folders as you want by right clicking on the folder where you want the sub folder to be created and then selecting "New Folder." You can then re-name the folders and sub folders if you'd like to help you organized your designs.
To bring in all of the SVG or DXF designs from the Compiled Graphics folder of the Craft Bundles download (you don't need both sets, just pick one file type or the other) select them all (or just what you want to import) and then drag and drop them. You want to "drop" them right on the Silhouette Studio library folder where you want them stored.
Depending on how many designs are in the Craft Bundles bundle for that month, it may take a few minutes to import all of the designs. SVGs will take longer since they are in full color. Once they're completely imported the number files you bulk imported will appear next to the folder name. Previews of the files will appear in the library window.
Now you have the entire set of Craft Bundles designs safely stored in your Silhouette Studio library - again this works on both the Local User folder or the Cloud folder! Just remember you will have limited Cloud storage for non Silhouette Store designs.
You can bulk import these files much the same way, but you'll want to expand each of the folders and then select only the file types you want to import. For example, here I am selecting only the PNG file types of multiple designs. I can then drag and drop them into the folder or sub folder I created in the library.
Opening Individual Designs in Silhouette Studio
Some Silhouette crafters prefer to store files from Craft Bundles on their hard drive or on an external hard drive. This is fine too. This not only frees up space in your library, which makes Silhouette Studio run faster, it also gives many peace of mind that they won't lose their designs if something happens to their library.If this is how you prefer to work with your cut files from the June Bundle from Craft bundles, you can easily open individual designs as needed in three different ways:
1. Open Silhouette Studio go to the File Menu and click "Open". Navigate to the unzipped folder where where you will find all of your Craft Bundles designs and simply select the one you wish to open. Then click "Okay."
Easy peesy!
2. To add multiple files to the same work area, open the first by following the steps in #1 and then click File > Merge > and navigate to find the second file you wish to open.
The second file selected/opened will merge into the same work areas as the original.
3. Open the folder on your computer where Craft Bundle designs are. At the same time have a Silhouette Studio work area open. Drag and drop the file you wish to work with from the folder directly into the work area.
As you can see there are lots of different ways to both bulk import and import individual files into Silhouette Studio from downloaded designs bundles from Craft Bundles. Now if you're wondering what I do...I pick my favorites and import those immediately into a Commercial Use sub folder. I store the rest of the bundle on my hard drive for when I need it!
Speaking of my favorites...here are a few of my favorites from the June Craft Bundles bundle...
This bundle will only be around for about two more weeks so be sure to grab it before it expires!!
Note: This post may contain affiliate links. By clicking on them and purchasing products through my links, I receive a small commission. That's what helps fund Silhouette School so I can keep buying new Silhouette-related products to show you how to get the most out of your machine!
Get Silhouette School lessons delivered to your email inbox! Select Once Daily or Weekly.
























.png)




How do i bring a file from my library of my computer to silhouette studio?
ReplyDelete