Because of that many designers - and those who were working in graphic software before Silhouette Studio - work in Adobe Illustrator to create SVG and DXF files which can be opened in Silhouette Studio.
Silhouette School contributor Kati is here today to show us exactly how you can export as an SVG or DXF from Illustrator for use in Silhouette Studio and other software programs!
As much as I love Silhouette Studio, I learned to design in Adobe Illustrator. Since I am more comfortable designing in AI, I needed to figure out how to save my files so I could still use them with my Silhouette Cameo.
There are two different ways you can save your AI files to work in your Silhouette Cameo, the easiest way is to save as a Scalable Vector Graphic or SVG file. However, you cannot open SVG files in the Basic Edition of Silhouette Studio.
To use AI files with the free basic version of the Silhouette software, you will save the files as an AutoCAD Interchange File or DXF file. The DXF files are for basic line drawings only though. If you want to save print & cut files in AI to use with your Silhouette, you will need to save the files as SVG which will require an upgrade to Silhouette Studio Designer Edition. I will show you how to save both ways!
To save a DXF File
Start by designing your cut file in AI. If you are using text, make sure the text is expanded by selecting Object - Expand, then select OK.Now you will see the blue lines and anchor points around the outside of the text. Around each individual letter. If you saved the file like this, everywhere you have a thin blue line will be cut with your Silhouette blade so you will not end up with one continuous design. You will need to combine any overlapping parts of the design by selecting Pathfinder - Unite (this is the same as Merge in the Silhouette Studio).
Now you will see one continuous design that is ready for cutting.
Before we get to saving I want to talk about outlines. Say you wanted to cut an outline of an object so you made the stroke of your design thicker. Well you see that thin blue line, that is where your Silhouette will cut, not on the outside of the black line. So you are not going to get an outline of the text like you were thinking.
To make the Silhouette cut around the black lines of your design, select Object - Expand, and OK again. Now you will have those thin blue lines and anchor points around the black design again. You will be cutting the outline of the text.
When you are finished with your design and happy where the cut lines will be, select File - Export to save your file as a DXF for the Silhouette.
In the Export Box, name your file and select where you want to save it. Next, change the file format to AutoCAD Interchange File (dxf), then select Export. Select OK to the default save settings.
Now it is time to open your new file in Silhouette Studio. Select File - Open, then locate your DXF file. If you have a preview in your files folder, it will look like a bunch of gibberish, but don't worry.
Once you open your file you will only see the lines. All the fill is gone. This is because AutoCAD files are for lines only. You will also notice that all the different lines are ungrouped (you can easily group them in Silhouette Studio). But your design will be ready for you to resize as needed and cut with your Silhouette Cameo.
But if you want to be able to save more than basic line drawings like I did for these print & cut tea cups or this faux wood snowflake, you will want to save your files as an SVG file. You will also need to upgrade your Silhouette Studio.
To Save as SVG Files
Design your file in Adobe Illustrator. For print & cut designs, I like to create my print area a little bigger than my cut area so if the cut lines do not match up perfectly, you will not see white around the edges. Group things together for more complex designs, because SVG files will keep those groups when transferred to Silhouette Studio.Also, make sure to expand any text and borders like we did in the above example. Those same rules apply with those thin blue lines becoming your cut lines. And use dotted lines for areas you want to fold instead of cut.
To save your file as an SVG, select File - Save As.
In the Save As box, name your file and select where you want it to save. Then change the format to SVG (svg) and hit Save. Hit OK to the default SVG save options.
Open your new file in Silhouette Studio Designer Edition. Once open you will notice that the different parts of the design are grouped together. To ungroup them right-click on the selection and select Ungroup.
If you click on Cut Setting, you will notice that SVG files are not immediately designated for cutting. The vector lines are there, but you will need to tell Silhouette Studio which lines you want cut and how. This is very nice for those print & cut files because you can designate that you only want the inside cutting area to be cut and not the larger printing area you designed.
To tell Silhouette Studio which lines to cut, select the line (or group) and in the Cut Setting box select Cut. Now you will see these lines highlighted in red and they will be cut with your blade.
Now your designs are ready to be cut out of your favorite material. I love using paper for beautiful, budget friendly decor. Or vinyl for creative ways to keep us organized. I've even made 2 wall stencils with my Silhouette and Adobe Illustrator. The possibilities are endless so go create and have fun!
Note: This post may contain affiliate links. By clicking on them and purchasing products through my links, I receive a small commission. That's what helps fund Silhouette School so I can keep buying new Silhouette-related products to show you how to get the most out of your machine!
Get Silhouette School lessons delivered to your email inbox! Select Once Daily or Weekly.
















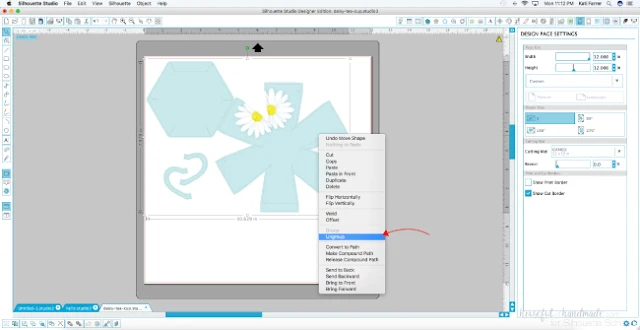







.png)




No comments
Thanks for leaving a comment! We get several hundred comments a day. While we appreciate every single one of them it's nearly impossible to respond back to all of them, all the time. So... if you could help me by treating these comments like a forum where readers help readers.
In addition, don't forget to look for specific answers by using the Search Box on the blog. If you're still not having any luck, feel free to email me with your question.