I recently had to move my entire Silhouette Studio library to a new computer when I got a new laptop. I'm here to tell you - if you do even a little bit of planning ahead - you'll be fine.
Follow along and I'll help you move your Silhouette Studio library.
The key is to make sure you backup your entire Silhouette Studio library on your old computer.
The key is to make sure you backup your entire Silhouette Studio library on your old computer.
Go into Silhouette Studio and click the Library tab. Expand the name under your name and then select Library Export.
This will save all the designs in your Local User folder as an exe file. The exe file can not be previewed so don't worry if all you get is a bunch of code when you try to look at it. It will first ask you where you want to save the file so click Browse computer and select the location.
Once you select the correct location on your computer click Export.
The export will begin.
By default the exe file will be called My Library. My suggestion is to re-name it something like "Silhouette Studio Local User Designs (date)".
You should not need to manually move or import the designs in your Silhouette Studio Cloud. These designs will show up on any computer where you are signed into Silhouette Studio.
How to Move Silhouette Studio Library to New Computer
We use a WDMyCloud personal cloud network for storage and file sharing so I was able to easily drag and drop the exe file onto the My Cloud drive. If you don't have one that's okay you can save the exe files to a thumb or USB drive or put them on Google Drive. The point is you want to make them easily accessible from your new computer.Now, go over to your new computer and download Silhouette Studio from the Silhouette America website. Install the software.
Once the Silhouette Studio software is up and running on your computer start by signing into the Silhouette Cloud.
This should push all of your Cloud designs to automatically sync.
The next step is to import your Local User files. In order to import your entire Silhouette Studio library onto the new computer, go up to File > Import > Import Library. Make sure you do not click "Import TO Library."
Once you have done this it will give you a pop up box where you can navigate to the .exe file that you have on your My Cloud device, Google Drive, USB drive or wherever you safely stored the export.
You'll get a box to sign into your Silhouette account again. Enter that to prompt the Silhouette Studio library import.
Then the box will begin showing the import status progress.
Depending on the size of your library, this could take a little while so be patient.
Once it successfully completes you're all done - you have moved your Silhouette Studio library to a new computer and all of the designs have even stayed in all of the folders and subfolders you've created to organize your Silhouette Studio library.
You can now plug in your Silhouette CAMEO to the new computer and begin cutting. You don't need to register it again or re-sync the Silhouette cutting machine.
Note: This post may contain affiliate links. By clicking on them and purchasing products through my links, I receive a small commission. That's what helps fund Silhouette School so I can keep buying new Silhouette-related products to show you how to get the most out of your machine!
Depending on the size of your library, this could take a little while so be patient.
Once it successfully completes you're all done - you have moved your Silhouette Studio library to a new computer and all of the designs have even stayed in all of the folders and subfolders you've created to organize your Silhouette Studio library.
You can now plug in your Silhouette CAMEO to the new computer and begin cutting. You don't need to register it again or re-sync the Silhouette cutting machine.
Note: This post may contain affiliate links. By clicking on them and purchasing products through my links, I receive a small commission. That's what helps fund Silhouette School so I can keep buying new Silhouette-related products to show you how to get the most out of your machine!
Get Silhouette School lessons delivered to your email inbox! Select Once Daily or Weekly.






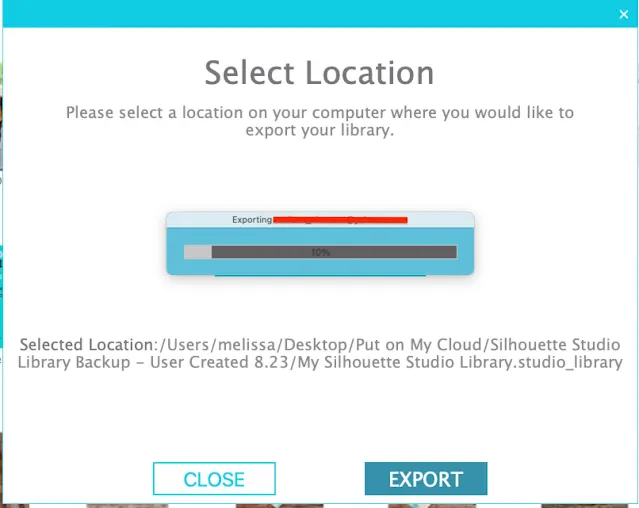

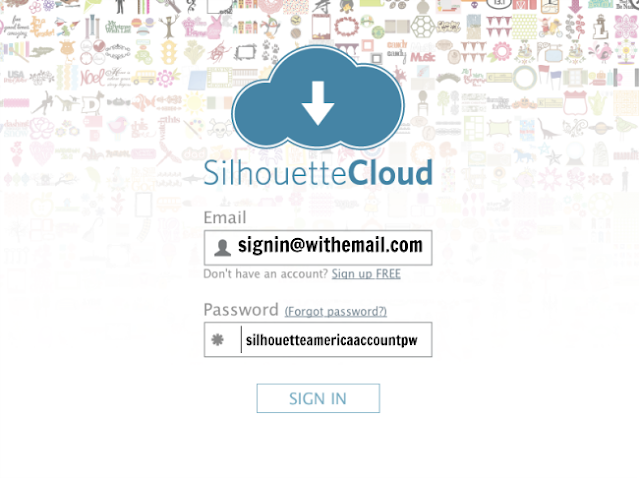
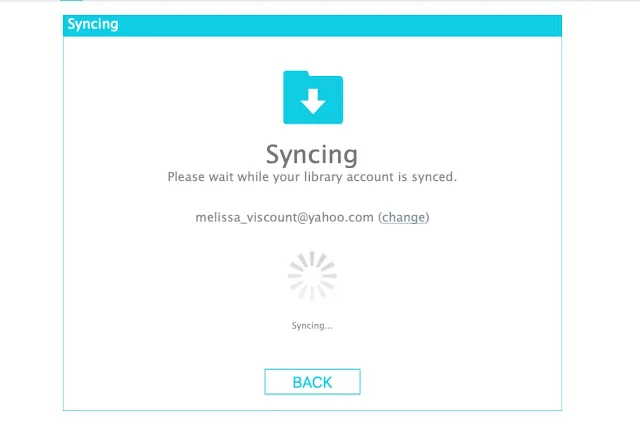
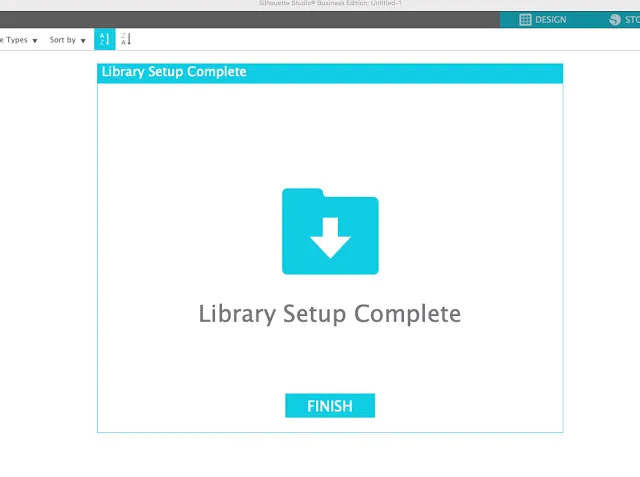

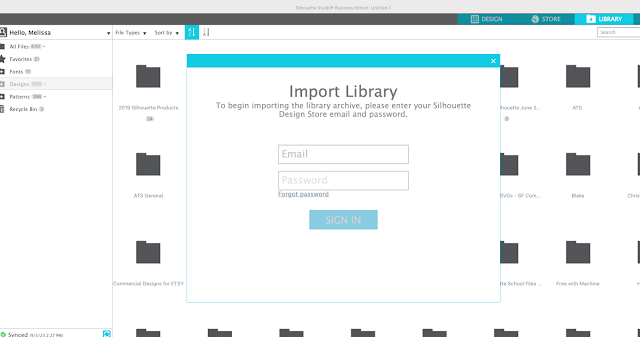






.png)




Is there any way to move files one by one? I did the library export and it worked except it did not transfer 10 designs.
ReplyDeleteThis comment has been removed by the author.
ReplyDeleteI tried this and none of my library files transferred.
ReplyDeleteWill it recognize your paid versions when you log in? I.e. Designer/Business edition?
ReplyDeleteHi, I was not aware of having to do this prior to getting my new lap top. I didn't use the "cloud" with my other computer. I now have my lap top set up with Silhouette, but how can I move all of my designs, fonts and imagines over without the cloud?
ReplyDeleteYou were a life saver. I tried using the sync function first but all the files said "download failed". Problem was many files are from a time when Silhouette had licenses that no longer exist like Harry Potter and Beatrix Potter. This procedure is exactly what I needed. Thank heavens I had already setup OneDrive on my computer which gave me enough room for my files (5.5 GB!!). So grateful for the help.
ReplyDeleteHopefully someone can help. I had a laptop that I originally installed the business addition to. The cloud became full quickly as I didn't know about the "local" option. I no longer have access to that laptop. I've installed my studio onto several devices since then, and when I sign into my studio it will automatically download my files from the cloud from that laptop, but nothing after the cloud since it has shown STORAGE FULL even though the green marks showed on my newer files (because I did not switch to local, as I still didn't' have a clue lol). But on each pc install since then I had deleted all those old laptop files, only for them to keep coming back onto my new devices when I installed my studio. So for the past 2 yrs this has been happening, and I now have a new Desk top and a laptop that are synced and Studio installed. Same thing happening, but now I have recently learned about the Cloud vs Local check marks. I also discovered the Manage device folder. However, the yellow storage bar showed I had storage left (it was about 3/4 vs the full), so why would my library say it was STORAGE FULL? Moving on, I deleting all the old files once again along with empty folders I was not using. Device 1 (PC), I changed most my files to local, leaving a few (I thought to the cloud) with the green check mark hoping they would now be on device 2 (laptop). I deleted a ton bulk of the green checked files from PC 1 to hopefully bring my cloud storage down, but nothing changed on either device; the the Laptop 2 still had all deleted pc files remaining even though they were all checked green. Both devices still say STORAGE FULL at the bottom of my library list, and now the yellow bar in the Manage devices says full (what?). The other thing is While both devices say STORAGE FULL at the bottom of the library list, on device 2 the actual BLUE BAR under the words STORAGE FULL shows I only used 774.MB the 1024MB available space. So what gives? What am I doing wrong?? Please help lol.
ReplyDelete