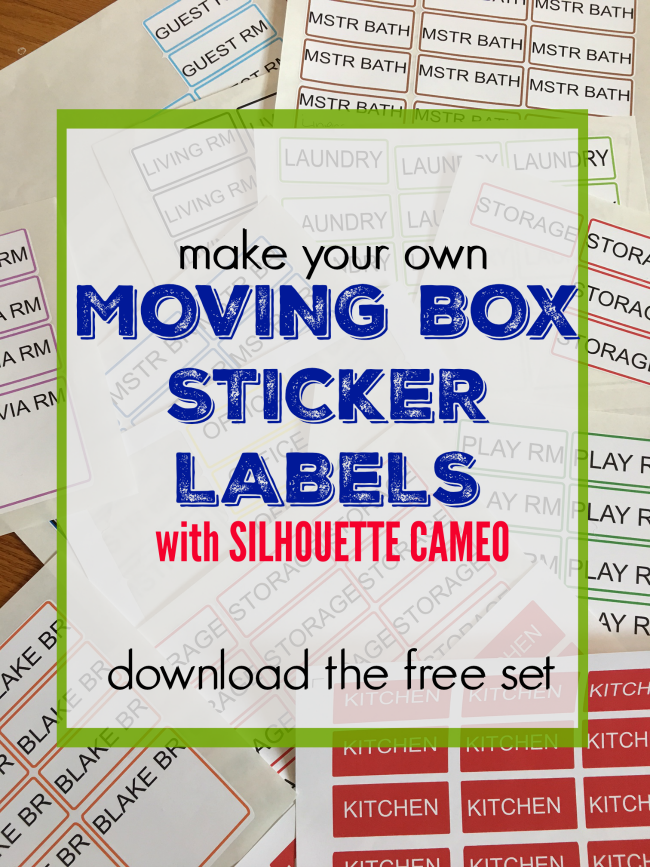 |
| This is a sponsored post, but all opinions are my own. |
Seriously I think I might be keeping Online Labels in business with the amount of weatherproof sticker sheets I've been using to make printable color-coded moving labels.
We've known the move was coming for quite awhile so we've had time to prepare - and that means purging, packing boxes of items we don't use on the daily months in advance, and labeling everything...everything. It's all part of an effort, on my part, to make moving our family and our business almost 3,000 miles as smooth and stress-free as possible. It's not an easy feat I tell you.
Each box has at least 4 labels on it - all the labels I designed in Silhouette Studio and then printed on Online Labels glossy waterproof inkjet label sheets. Why the waterproof sticker sheets? I know they work - I've used them and tested them extensively and they're hands-down my favorite waterproof printable sticker sheets!
I wanted to make the moving box stickers on waterproof sticker sheets wouldn't bleed or smear if for some reason they got damp. Plus, they have an awesome stick and they're easy to print and write on, not to mention cut with Silhouette CAMEO.
Of course I designed the moving box label sticker sets in Silhouette Studio...I'll explain the design process in Silhouette Studio, but I'm also sharing the free moving labels template download. Keep in mind this process of making labels would work for anything - not just moving box stickers!
I started by creating the base file just by using the Draw Rectangle tool. (1)
Then I gave it an internal offset and then another internal offset to make a border. (2)
To fill the border with a color I had to select both and make them a compound path. (3). The border was then filled with a color - each room or area of the house gets its own color. (4)
Then I just added the text - vertically - assigning each color a specific room.
The boxes were duplicated and I sized them so I could 3 three in each row and three or four rows of 3 labels on a sheet. Each box gets about 3 of these labels - so that from the top and two of the sides so it's easy for the movers (and Bob) to see which room the box should go in.
I then used that same base file and stretched the box to make it more of a square. I only need one of the big labels for each box - it goes on the third side. Three of these fit on the same sheet with the 12 smaller labels.
Finally, I duplicated the sheet over and over and over again changing the fill color and the room label.
Because of the number of moving box sticker sheets, I decided to split the design sets into two files in Silhouette Studio - fills and all those cut lines can really slow your software down so just keep that in mind. You can see the two sets in my library here.
The easiest way to print and cut these sticker sheets is to add registration marks to the work area, pull one of the sets over while keeping the rest off the virtual mat. Make sure Cut Edge is selected in the Cut Settings window so only the edge of the moving box stickers cuts.
Print off multiple copies of the same sheet (likely more stickers/boxes will be needed for my office, kitchen, and daughter's bedroom - hello: stuffed animal farm!!!). Then take each individual sheet and load it on your cutting mat to cut.
The perfect Silhouette Cameo cut settings for the Online Labels Waterproof Printable Sticker sheets can be found right on their website and they work perfectly every time! You can find the cut settings for these sticker sheets - and all other Online Labels products - on their website.
Adjust your cut settings in Silhouette Studio according to the recommended Silhouette cut settings and on your blade and start cutting! You'll be left with a perfect kiss cut.
When that one sheet is done cutting, put the next printed sheet on and just hit 'Cut Again'. Don't intermix your print and cuts though - stick with one label set at a time, because your print and cuts will be off if you move anything in the software between printing and cutting. For instance don't print the labels for every room and then try to cut the labels for every room - this won't work correctly! You need to work with one label set at a time.
I spent a couple of hours printing and cutting probably 30 sheets of these....

...and, yes, then put them on a clipboard and on the boxes and my highly organized self is super impressed with my highly organized self.

And yes...Bob (still) makes fun of my clipboard, but I'll refer you back to why he'll thank me later.
Note: This post may contain affiliate links. By clicking on them and purchasing products through my links, I receive a small commission. That's what helps fund Silhouette School so I can keep buying new Silhouette-related products to show you how to get the most out of your machine!
Get Silhouette School lessons delivered to your email inbox! Select Once Daily or Weekly.

















.png)




Your highly organized self SHOULD BE very impressed with your highly organized self. I know I am! Wish had this when I packed our house up to move.
ReplyDeleteI wanted to do custom shaped address labels and am using onlinelabels.com papers, so this just saved me a TON of time playing with settings to get it perfect. I had no idea they had cut settings on their website -THANK YOU!!!!
ReplyDeleteI downloaded the files and opened them in Designer Edition. I notice that your registration marks 'no print' area defined by the cross hatch is much smaller than when I apply them myself. Why is that. Could sure use the extra printing area on a print and cut
ReplyDeleteWow, what a great idea!! I'm definitely saving this for when we move. If it's any help, I find that if I "center to page" similar shapes/outlines (like your labels) I can print all of my images at the same time and then cut them. Since they are all the same "shape", and the "center to page" guarantees they will be in the exact same location on the page, my silhouette will make the perfect cut each time. Plus, I can use the "repeat job" button on the machine for each cut, thus freeing up my computer.
ReplyDelete