 |
| This is a sponsored post, but all opinions are my own |
Silhouette Studio gives users two options for exporting: .studio format and PDF. The Studio format is pretty useless to anyone who does not have Silhouette Studio therefore you're left with PDF as a direct export.
But there's also another way you can save mock ups as JPEGs, PNGs or other file formats to share with customers or use as photos for items you sell.
First let's talk about where to get commercial use mock up photographs. You can, of course, take your own or take the super easy way out and grab the December Craft Bundle from The Hungry JPEG's new sister site Craft Bundles. It includes - among other awesomeness - five of the most popular mock up blanks all for commercial use.
Grab the bundle and then download the blank shirts, bag, baby bodysuit, and stainless mug photos. These are going to act as you mock ups. Import them into Silhouette Studio. I keep all my mock up photos in a Mock Up Folder.
Now they're safely in Silhouette Studio for anytime you need to use them!
Select one of the designs so it opens up in your Silhouette Studio work area. It will likely open up very large in Silhouette Studio.
Select the design and from of the corners pull it in to scale it down. you want the entire image to fit on the virtual mat.
Now open up your design. You want to use the Merge function so the design opens in the same work area as the mock up photo. If it's outside of Studio go to File > Merge. If it's in your library > find the design > right click > Merge (name of file).
I am using this fun design which is also from the December Craft Bundle.
Because I am using Business Edition (DE works too) I was able to import the .SVG into Silhouette Studio. This allows me to avoid tracing, but still lets me change the colors of the designs using the Fill Color too, if I wish.
Size and rotate the design as necessary so it fits nicely on the mock up photo.
The last step in making your mock up in Silhouette Studio is to slightly reduce the transparency of the actual design. This just makes it look a little more 'real' and not so 'mock upy'. Select the design and go to the Fill Color tool. Click "Advanced" and slide the transparency bar between 10-13%.
As I mentioned, Silhouette Studio gives you two export options: PDF and .Studio. Those won't really work for us. But what will work for us is a screen grab.
To take a screen grab on a MAC hold down COMMAND + SHIFT + 4. This will give you a bulls eye looking cursor that will allow you to drag out a box around the area that you want to capture. ONLY capture the image! It will save as a .jpg which is perfect for sharing with a customer or using as a listing photo.
To take a screen grab on a PC use the snipping tool. Save the screen grab to your computer in a JPEG or PNG format so you can use it however you need to!
And that's all there is to saving mock up photos from Silhouette Studio! That's NOT all there is from Craft Bundle's December bundle though...there's so much awesomeness in the set you have to check it out. Here's another mock up I quickly made using two elements from the bundle.
And since I know you're dying to know what else is in the December Craft Bundle just look at this set of commercial use graphics and designs. But if you want it - you have to grab it fast. It will only stick around through the end of the December.
Note: This post may contain affiliate links. By clicking on them and purchasing products through my links, I receive a small commission. That's what helps fund Silhouette School so I can keep buying new Silhouette-related products to show you how to get the most out of your machine!
Get Silhouette School lessons delivered to your email inbox! Select Once Daily or Weekly.



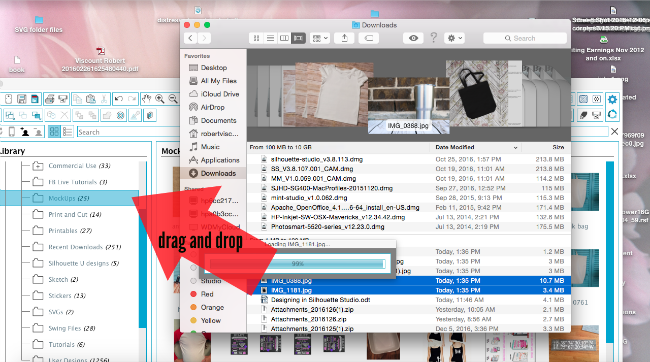













.png)




No comments
Thanks for leaving a comment! We get several hundred comments a day. While we appreciate every single one of them it's nearly impossible to respond back to all of them, all the time. So... if you could help me by treating these comments like a forum where readers help readers.
In addition, don't forget to look for specific answers by using the Search Box on the blog. If you're still not having any luck, feel free to email me with your question.