I would consider this an advanced Silhouette tutorial, but once you get the hang of it you're going to be addicted.
The first thing you want to do is go to your Grid tool and turn on the rulers. These will only be accessible if you have Designer Edition. If you don't have DE, don't worry - I'll show you a quick work around.
While you're in the Grid tool also make sure you have Snap to Guides turned on.
Now this is where you want to make sure you have the Center of Rotation turned on. You can use the keyboard shortcut "O" to turn it off and on. So go ahead and do that.
Click on the top ruler and drag down a guide line. Repeat for the right side ruler.
Don't have Designer Edition? Try this Silhouette Studio hack: Draw a horizontal line and a vertical line and group them together to get the same effect.

Use the Draw an Ellipse tool to Draw a Circle.
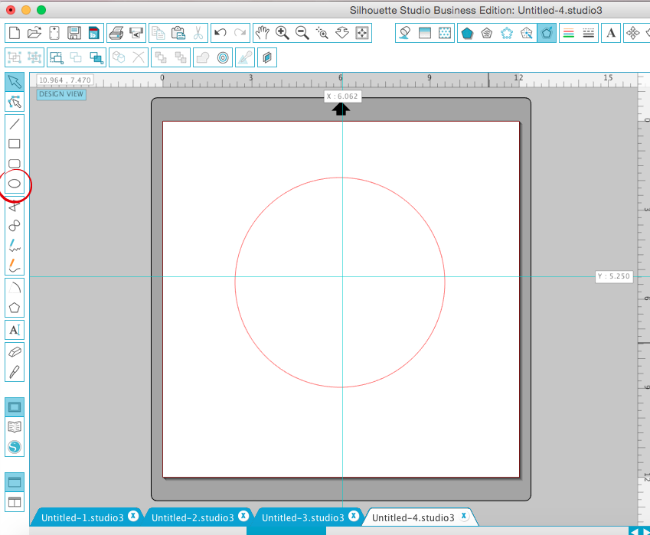
Since you have the center of rotation on, you'll notice your circle has the crosshair in the middle.
Click the circle to select it and move it so the center of rotation snaps to the guides right at the cross-point. The circle is going to act as your 'path'...although it's not really a path you are basically just using it to find the center.
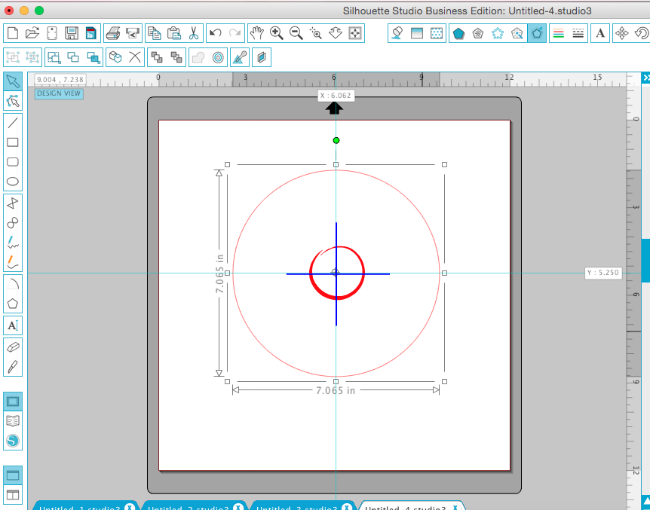
Now open up a shape or draw one and place it right at the top of the circle. Make sure its center of rotation is direct on the vertical guide.
I am going to make a wreath so I used the Draw an Ellipse and drew two ovals. Since I have more than one shape here, I need to make sure I group them. The center of rotation for the entire group should be placed on the vertical guide in this case.
Click the Center of Rotation on the top shape and pull it straight down into the center of the circle to snap to the crosspoint of the guides....which is also the center of the circle.
Open up the Replicate tool and scroll down the window to open the Advanced options.
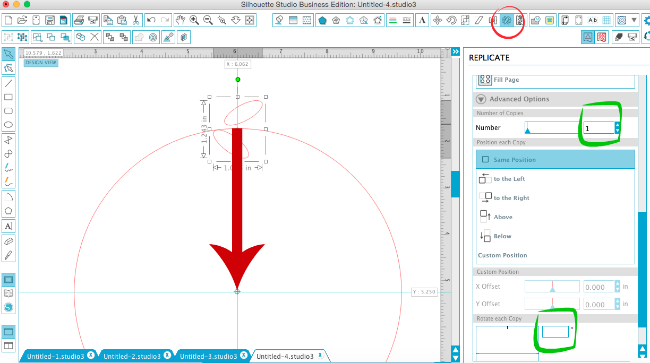
BREATHE!!

With only the shape you want to go around the circle selected (the small ovals in my case), change the number of copies.
There's no one-size-fits-all here as the number of copies will depend on the size of your shape and the size of the circle. Start with a number and then adjust as necessary as you see how the shapes are laid out.
Further down click Custom Position. Enter a degree...I am going with 15 degrees - but again - you will have to fine tune this as you see how your design is laid out.
In general, the larger the design the larger the degree and the fewer number of copies.
Click Replicate...and hold your breath....

Life changing, eh?
You can see I have two overlapping designs near the top. I can simply delete them or I can adjust the number of copies in the Replicate window by two and repeat the replicate process again.

I've created a wreath..and with a few changes to the line color and the addition of a sketch effect I have the perfect frame or wreath!
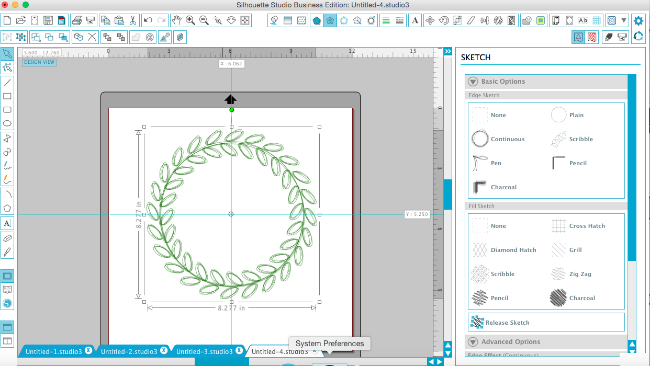
While I kept the inner circle for my wreath, know that you don't have to - you can delete the circle and your shapes will stay exactly as they are.
This way of replicating, can be done with pretty much any design - or group of designs. I've created a few more so you can see.

Note: This post may contain affiliate links. By clicking on them and purchasing products through my links, I receive a small commission. That's what helps fund Silhouette School so I can keep buying new Silhouette-related products to show you how to get the most out of your machine!
Get Silhouette School lessons delivered to your email inbox! Select Once Daily or Weekly.









.png)




No comments
Thanks for leaving a comment! We get several hundred comments a day. While we appreciate every single one of them it's nearly impossible to respond back to all of them, all the time. So... if you could help me by treating these comments like a forum where readers help readers.
In addition, don't forget to look for specific answers by using the Search Box on the blog. If you're still not having any luck, feel free to email me with your question.