I can tell you there's no 'easy' way to do it - as in a "Print Library" button. However, there is a pretty easy - work around for those who want to print out their entire Silhouette Studio library of designs and have some time to spend on it.
The first thing you want to do is open up your Silhouette Studio design library. If you are a victim of duplicates in your design library, use the List View (circled below) and delete all of the multiples first.
In the List View you are able to select multiple files by clicking one to highlight it, then holding down Command (on a MAC) while clicking another and another.
Once you have a bunch of duplicate design files selected > right click > Delete Item.

You want to do this so you're not wasting space on your printed out library with a whole bunch of replicate designs - which seems to be the norm these days...thanks to a bug in the Cloud versions of Silhouette Studio.
The next step is to change the view of your Library to the Design View....this is when the designs are laid out in a grid and the thumbnails are larger.
Click on "Show All Designs." This puts your designs in alphabetical order.
Hover over the area between the window and the folders and when you get the double arrow pull to the left so you maximize the window with the design thumbnails.
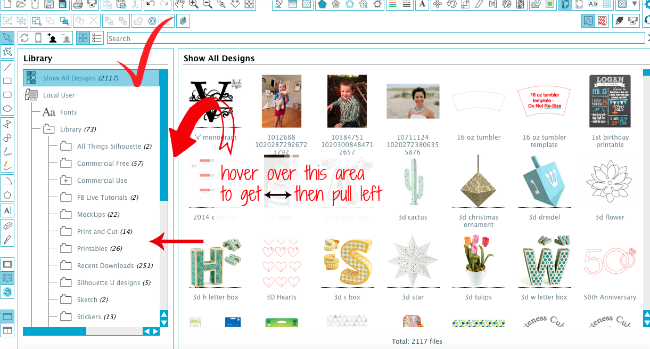
Now, you are going to use a screen grab tool or screen print tool to take screen grabs of your Silhouette Studio library - section by section.

I am on a MAC so the quickest way for me to take screen grabs is COMMAND + SHIFT + 4 which allows me to draw a selection box around the area I want to screen grab. You should be able to capture 3-4 rows of designs in each screen grab.
To take a screen grab in Windows - use the Snipping tool. Here are several other options for taking screenshots on PC.
After you screen grab a section, scroll down the page to the next row of thumbnails and repeat....repeat until you have taken screen grabs of your entire library. WARNING: depending on how large your library is - this could take awhile. Again, this is why it's best to remove any duplicates before you begin.
Now that you have your screen grabs, you need to put them in a document so you can print them. I would suggest you use Word or Google Docs. For this example I used Word.
Open up Word and Go to Insert > Picture > From File. Navigate to the first screen grab and click "Okay" so it opens in the Word document.
TIP: Maximize space and the size of your thumbnail files by reducing the margin size in the Word document. You can go to the Format menu to adjust the margins.
Repeat adding new images of your Silhouette Studio library to the document until they are all inserted into the Word or Google Docs file.
The final step is to print a copy of your Silhouette Studio library by printing the Word documents where you just inserted all of those screen grabs. Usually it's as simple as File > Print.
While this a good way to have a paper copy of your Silhouette Studio library there are some drawbacks. The biggest being when you add a new design to your library it won't be included in your print out.
For this reason you may considering printing your Silhouette Studio design library by folder as opposed to alphabetical order. You would repeat the steps outlined above, but instead of clicking "Show All Designs" you would select individual folders and go through the screen grabbing process that way.
Note: This post may contain affiliate links. By clicking on them and purchasing products through my links, I receive a small commission. That's what helps fund Silhouette School so I can keep buying new Silhouette-related products to show you how to get the most out of your machine!
Get Silhouette School lessons delivered to your email inbox! Select Once Daily or Weekly.















.png)




Thanks for the help. This is really useful for the beginners and one who usually works with for a long time. I don't know whenever I would need this information. I'm working with a professional dissertation writing service and might have useful of these information in future to deal with a customer. As a writer, it is good to have a general awareness with all.
ReplyDeleteWhoo Hoo! Thanks for letting us know about this.
ReplyDeleteHi. I can't figure out how to delete files from my library. I'm sure I'm just missing something obvious. But what to do??
ReplyDeletefor mac users:
ReplyDeleteI make a screen shot of the whole app window on my mac, giving the silhouette window a size with the proportion of a DIN A 4 paper. Thus you can also print it right-a-way.
And even better: I avoid having to use another app like word and another step to do, like combining 3 screen shots on one page.
The short cut on the mac is:
COMMAND + SHIFT + 4 (like you said)
then click the 'SPACE BAR' key (the large one at the bottom)
then just a normal 'CLICK' on the mouse
and voila, there you have the screenshot, always the same size, just the window of silhouette you opened.
Does anyone know if it is possible to sort by taxonomy, like tagging? There is a information field for notes, but I do not think you can use it to filter, only by folders. But some pictures belong to several criteria. like licence free and winter etc.
ReplyDeleteThanks.
You can use keywords. A lot of Silhouette files already come with keywords and you can add more. Then search your entire library by that keyword (like winter) and all the designs will show up with that keyword. You can then follow the directions above on just those files.
DeleteThank you for the tip - so much easier to do this!
ReplyDeleteThis is such a great idea!! I love it! Will be doing this over the weekend. I am a PC user, and if you have Windows 7 or newer, you can use the "Snipping Tool". If you have never used this before, I highly recommend you find it and pin it to the Task Bar ASAP! It is a life saver! Click on the Windows icon in the lower left corner (where you find your programs). Type "Snipping Tool" in the search box, and if you have it, it will show up. If you right click on it, a menu will pop up. Choose "Pin to Task Bar" and it will be pinned on the Task Bar at the bottom of your screen. Hope this helps all of the PC users out there. I would be lost without this tool! :)
ReplyDeleteGood Morning!! Alittle off topic but it seems I can't find my answer anywhere :((
ReplyDeleteDo you know how to export your library??? Before the last big update they had the ability on the file menu... now all they have is the import option :(
Thanks for the great tip, as always!
ReplyDeleteI love this! If you're on a PC once you get the snipping tool open you can use Ctrl+N to create a new snip. Also, Ctrl+C for copy works as well. Then move back into the Word Document and use Ctrl+V. I also found that when I switched back to the Silhouette program if I clicked once on the last image I copied and arrowed down 3 times it put me right where I needed to copy. Just a few tips I figured out as I was working through this awesome tutorial. Thanks, Melissa for the great idea!
ReplyDeleteWell, this took me a minute to figure out how to get my images to copy then past onto a document, but once I read through (thoroughly) the post a second time, I got it to work. I'm excited to have my fonts right in front of me!
ReplyDelete