As you know, the Silhouette CAMEO 3 has a dual carriage, which allows you to cut with two tools in one pass. Now...it's possible to run your sticker sheets through just one time and get both the kiss cut and the full cut for the border at the same time.
The key is to put use two ratchet blades (or the AutoBlade and a ratchet blade) in each of the carriages, but set the thicknesses differently. This is perfect for those who want to cut off the registration marks or create smaller sticker sets!
 |
| This is a sponsored post, but all opinions are my own. |
The white glossy sticker paper from Online Labels is one of my favorites for planner stickers because it gives a really professional finish...so I'm going to use that for this example.
To get started you want to open up your sticker designs or sticker sets in Silhouette Studio. I'm using a back to school set I designed - and will give away as a Freebie Friday later this month.
Once your sticker designs or sets are in Studio, adjust the page size to make sure it matches your current printer. Then turn on the registration marks.
Since I'm cutting several smaller sets of stickers from the same sheet, I need to tell my machine to not only cut the stickers, but then also cut the sets apart.
I used the Draw a Box tool to draw a box around each set of stickers. This will act as the full cut edge. However, I don't want the individual stickers to be fully cut - they only need a kiss cut. This is where the dual carriage comes in!
Let's first tell the machine how to cut the actual sticker designs.
Select all of the actual sticker designs (not the borders around each set). From the Cut Settings window turn on the cut lines by clicking "Cut Edge". Now click "Tool 1/RED" and you'll notice all of the cut lines around the stickers turn red.
Scroll down the window and pick White Sticker Paper.
The Online Labels website has a really helpful list of best cut settings for their sticker paper and it include Silhouette blade settings for every type of sticker paper as well as the type of cut. In this case we can see that for Glossy White Inkjet Sticker Paper - On a Mat with a Kiss Cut we need a blade depth of 2 and a thickness of 4.

In Studio, adjust the Thickness for Tool 1 to 4 for the Kiss Cut with Cutting Mat.
Don't forget to also check your blade depth to make sure it's a on a 2.
Place this blade into the LEFT/RED/Tool 1 housing on the CAMEO 3.

Now go back into Silhouette Studio and select ONLY the boxes around each sticker set.
From the Cut Settings Window turn on the cut lines and click "Tool 2/Blue". All of the boxes should now have a bold blue cut line around them.
Scroll down the window slightly and pick "White Sticker Paper." We want these to cut all the way through the sticker paper and the backing so we need to make a few adjustments to the thickness setting.
Again refer to the Online Label's chart for the best cut settings for a full cut on White Glossy Sticker Paper. In Studio adjust the Thickness to 15.
Use the built in ratchet blade on the front of the CAMEO 3 to adjust the depth of the blade to a 2 and place this blade in the right/Blue/Tool 2 slot on the dual carriage. Lock it into place, by pushing the locking mechanism.

Now you're ready to print. Place a sheet of the Glossy White Sticker Paper in your printer (glossy white sticker paper is available for inkjet and laser printers) with the printable side oriented correctly.
After your sticker set is finished printing, place it on your Silhouette cutting mat.
Load the mat into the machine and from Silhouette Studio click "Send to Cut."

You'll notice the blade in the left carriage will kiss cut the stickers first.
When it's finished, the blade housing will re-set quickly at the starting position and the right blade/Tool 2 will then begin cutting the sticker set borders - this time all the way through the sticker paper and the backing.

When the CAMEO 3 is finished cutting you'll be able to peel away the excess sticker paper...

....and you'll be left with your perfectly print and cut mini sticker sets!

I like to use this method for mini sticker sets, but you can also use the exact same process if you are selling sticker sets and you want to cut off the registration marks so you can deliver a nice clean sticker sheet to your customer!
Want to learn more about making stickers with your Silhouette CAMEO?
Check out my ebook The Ultimate Silhouette Sticker Guide!
Note: This post may contain affiliate links. By clicking on them and purchasing products through my links, I receive a small commission. That's what helps fund Silhouette School so I can keep buying new Silhouette-related products to show you how to get the most out of your machine!
Get Silhouette School lessons delivered to your email inbox! Select Once Daily or Weekly.












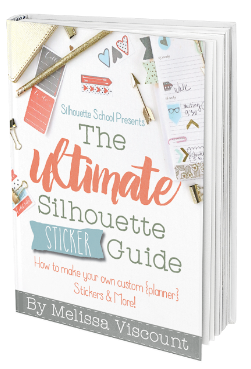



.png)




I would love to try this but my Cameo 3 will not do print and cut.
ReplyDeleteWow - this looks awesome!
ReplyDeleteI love using my cameo in my classroom and for holidays at home!
ReplyDeleteAny idea why a kiss cut would be uneven - barely cutting through in spots and cutting completely through the backing in others? It seems to be mostly on one direction of cut. Possibly a dull blade from cutting actual stencil material (not vinyl)? Not having the paper adhered to the mat thoroughly? Something else I'm missing?
ReplyDeleteI really enjoy back to school nights if they are we're designed as the one in this article. See more online dissertation help
ReplyDeleteThank you for this tutorial. I'm having a bit of an issue with using two different blades. When I set up Tool 1 for autoblade, it automatically applies the same settings for Tool 2. And vice versa. I have been able to get Tool 1 to be in "red" on the lines I want to kiss cut. And I can get Tool 2 to be "blue" for the lines I want to cut all the way through. But every time I alter either tool's settings, it applies them to both. Any ideas?
ReplyDeleteI'm having this same problem. Did you ever figure it out?
DeleteI really loved reading your blog. I also found your posts very interesting. In fact after reading, I had to go show it to my friend and he ejoyed it as well!
ReplyDeleteso disappointed with this process. bought the cameo 3 even though a friend suggested I shouldn't. blue tooth wont work and I couldn't find a download for studio 4. I could have saved a lot of money buying the cameo 2 instead since I can't use blue tooth. I shouldn't have to upgrade to a business or design to get studio 4. I have spent 3 days watching videos and working with the programs to cut. I finally read where a lady has to shine a flashlight into the machine to get registration marks read which did work but it cut the design way off. Maybe I should return this and go with the cricut explorer.
ReplyDeletesuch a really nice blog, & amaizng poster i want to share it as well , thanks for sharing
ReplyDeleteIf they are planned like the one in this article, I really appreciate back-to-school nights.
ReplyDeleteThank you so much for this informative post.
ReplyDeleteJames Dean Red Coat