Silhouette School contributor Becky Dykes is here to explain how and why you might use the USB cutting feature with Silhouette CAMEO.
While it's not something that we would use every day, cutting with a USB drive is useful for those times when using your computer isn't practical or needed. For example, if I am working at a craft fair, I may choose to have preloaded cut files on my flash drive so I don't have to lug out my computer.
We're lucky that the Cameo 2 will walk us through the process of cutting with a USB drive, but let's take a look at a few key points and the process to follow in this Silhouette CAMEO tutorial.
First, open the file you wish to cut in Silhouette Studio and save it exactly as you want to cut it. This has to be specific to size and position on the page, and you cannot have any outlying designs. When just the part you want to cut is lined up and sized correctly, go ahead and insert your USB drive into your computer and save a copy straight to your USB drive.
Next, remove your USB drive from your computer and insert into your Silhouette Cameo 2. There is a port on the right side of the machine, where your cords connect.
Next, go ahead and insert your cutting mat by pressing the LOAD MEDIA (or LOAD CUT MAT) button on your Cameo's touchscreen.
After loading your media (or Silhouette cutting mat), your options change. This is the point in which you would send a file over from your computer through Silhouette Studio. But with a USB inserted, to cut a file from your USB drive, select BROWSE USB.
Two boxes appear. One is a preview window, to preview the design. Don't be alarmed if this doesn't display in the exact layout that you saved it in. The second box is the file name. This is where you would select the correct file, if you have more than one saved to your USB drive. When the correct file is chosen, push SELECT.
You are then taken back to the previous screen, but you'll see that your cut file preview still shows in the preview window. This is how you know your file is selected. The next step is to choose CUT SETTINGS.
Cut settings follows the same steps that you would in Silhouette Studio - so go ahead and select the material you will be cutting. In this case, I chose vinyl.
After choosing vinyl, the Silhouette Cameo touch screen will default to which cut settings you need. You'll want to double-check them and change your actual blade depth, if necessary.
You can also select if you want to use the Double Cut or Line Segment Overcut Features. When you are finished with your settings, press OK.
After pressing OK, you are once again returned to the previous screen. Since we have selected the file and the cut settings, the only step left is CUT. Go ahead and push CUT to proceed with cutting your design. Remember that the design will cut exactly how you saved it on the USB drive.
Your Silhouette Cameo should kick in just like normal, cutting the design just the same as if you had sent the file from your computer!
And when it's all done, it's done! No further instruction needed!
Note: This post may contain affiliate links. By clicking on them and purchasing products through my links, I receive a small commission. That's what helps fund Silhouette School so I can keep buying new Silhouette-related products to show you how to get the most out of your machine!
Get Silhouette School lessons delivered to your email inbox! Select Once Daily or Weekly.


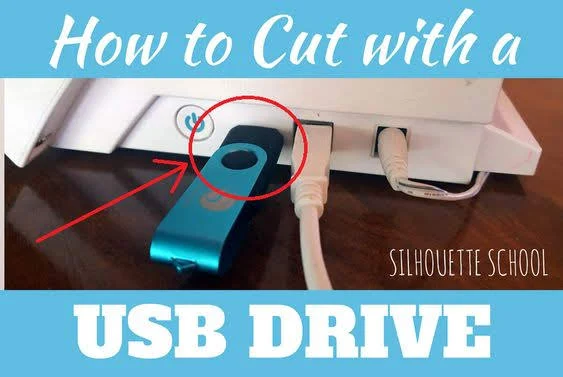






.png)




Always wondered how to do this! Thanks!
ReplyDeleteThis is very helpful!
ReplyDeleteI had no idea this even existed until now. Thank you.
ReplyDeleteI am trying to cut from a file on a USB using Cameo 3. The cut settings on screen have thickness, speed, blade and line segment, but does NOT have double cut. I really need double cut for my current project. I tried with single cut and it just wasn't quite right leaving me with lots of little pieces to separate. All my software and firmware is up to date. Help! (Side note, I don't even know what line segment is.) Thanks!
ReplyDelete