This week Silhouette School weekly contributor Becky Dykes is here to break down this Silhouette Studio design tutorial into easy to follow steps!
Next, create your stripe design using the RECTANGLE drawing tool. Remember, you can easily duplicate a shape by using the shortcut (Ctrl + Down Arrow). I filled my shapes with the Fill Color tool to help me visually, but that's an optional step.
Line up your state shape and your stripe design so the state shape is on top. Use BRING TO FRONT on the shortcut menu if you need to by selecting the state shape and right-clicking on your mouse. Then access the MODIFY menu and select CROP.
Using the CROP feature will crop your state shape out of the stripe design. The only downfall is that each stripe will be separated into individual pieces.
Go ahead and select all the pieces of a stripe and then either GROUP or MAKE COMPOUND PATH. This can be a little time consuming depending on your shape. Don't forget you can hold down the SHIFT key to select multiple pieces at the same time.
After grouping the stripe pieces together, you can FILL the shape again to make sure you included all the pieces. This next part will be personal preference, but I chose to keep my black stripes and white stripes separate. When I layer vinyl, I like to do it without the bulk of overlapping layers.
Now you can add the designing features, such as the flower accent and the home word art. I created the flower accent using another dingbat font, Janda Flower Doodles, another free download. I again typed out the alphabet and then chose which flowers I wanted to use.
I added the heart accent to indicate where in the state we live, but all of that is optional and the placement is personal preference.
Now you're probably wondering how to layer the multi-color vinyl design so it's perfect! You'll want to use the registration mark layering method explained in step by step detail here.The final step after adding the registration marks is to cut each layer on the correct color vinyl and then layer the different color vinyl pieces to form the decal.
Note: This post may contain affiliate links. By clicking on them and purchasing products through my links, I receive a small commission. That's what helps fund Silhouette School so I can keep buying new Silhouette-related products to show you how to get the most out of your machine!
Get Silhouette School lessons delivered to your email inbox! Select Once Daily or Weekly.




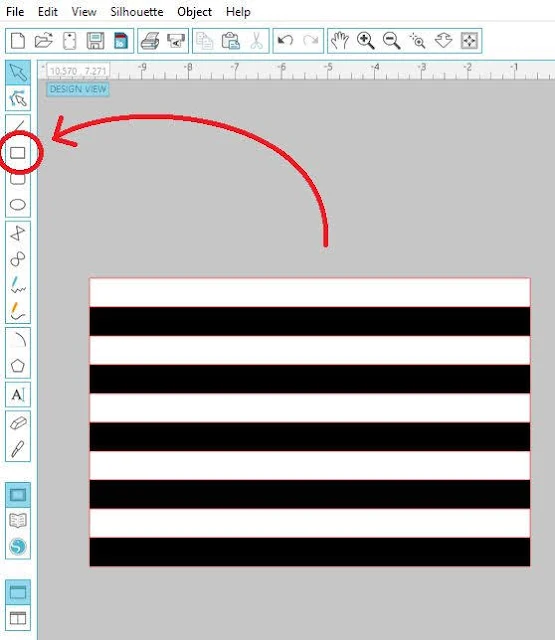






.png)




This comment has been removed by the author.
ReplyDeleteThanks for an awesome tutorial!! I have not seen the striped states yet but now if I decide to give it a try I know how to make it. =)
ReplyDeleteThanks so much for this tutorial. I have been looking and looking for one! Can't wait to do my state :)
ReplyDeleteThank you! I'm new to this and appreciate all of the work you put into your tutorials.
ReplyDeleteIm still learning...how do you get the stripes once you have the rectangle shape?
ReplyDeleteThis did not work for me. When I hit modify>crop the state disappeared. I tried grouping things, making compound paths with the stripes, with the state and nothing. I took screenshots if you'd like to see what I got and can tell me what went wrong.
ReplyDeletei am having a similar problem
DeleteHasn't anyone responded to your question yet? I realized I posted a similar question and am surprised we haven't gotten a response yet.
DeleteI was having the same problem, so I tried different things until I figured it out. What worked for me is I clicked divide instead of crop in the same modify screen
DeleteWhat is the name of the FONT you used for the word "home"?
ReplyDeleteI'm not at my computer, but it looks like "Magnolia Sky" to me.
DeleteTalk about good timing! This was going to be my weekend project. Thanks so much!
ReplyDeletewhen i click modify only 1 or 2 of my lines show up.. help!!!
ReplyDeleteive done this over and over for hours...NOTHING!!! following ever single step.... im missing something sometimes it all disappears sometimes like 3 lines show up...
ReplyDeletePlease help...I think I'm missing a step. I bring the state to the front...go to modify, but then the crop feature is not available. When I "select all," the crop feature is available, but it does not crop as it does in your example. What step am I missing?
ReplyDeleteI am having the same problem as Quilt'n Frenzy. What am I doing wrong?
ReplyDeleteAwesome technique, many thanks! Everything is working fine, no problems at all. I hope that this method will be useful for me during the next college year. Last time when I was writing a college paper I was struggling by searching a research paper writing help for students because I didn't know how to correctly arrange the work in terms of graphics, but now I'll try to use this hack. Thanks for sharing.
ReplyDeleteCan you do a tutorial on the flowers? I have the font you used but I can't get my flowers to looks like yours! Please help! Thank you!
ReplyDeleteI need help with the flowers too, trying to make a decal for a Yeti cup but the flowers are too small to cut, are there special settings for cutting tiny things?
ReplyDeleteThis is great! Thanks so much! One question... how do you do the leaves? I'm not seeing them in the flower doodle font.
ReplyDeleteDoes the dingbat font include Canadian Provinces?
ReplyDeleteI would like to know the name of the FONT used for the Word HOME... I would like to use it for other projects. I am willing to purchase the FONT.
ReplyDelete