While you can't permanently change the default font size or style in Silhouette Studio (at least not that I've found) you can change the size for the current session in the current window. This way every new text box you open while in the current Silhouette Studio document will auto-type in the size and font style you pick.
Here's what you're gong to do. First open up Silhouette Studio. Click the Text tool on the left sidebar or click one of my favorite keyboard shortcuts "t" to start a text box in Studio.
Now before you type anything, go over to the Text Style window and change the font size (and/or style) to whatever size/style you want.
Start typing and your text will automatically use this new number/style as the default. If you start a new text box, in this same work area, that text will be sized at the new font size you selected earlier.
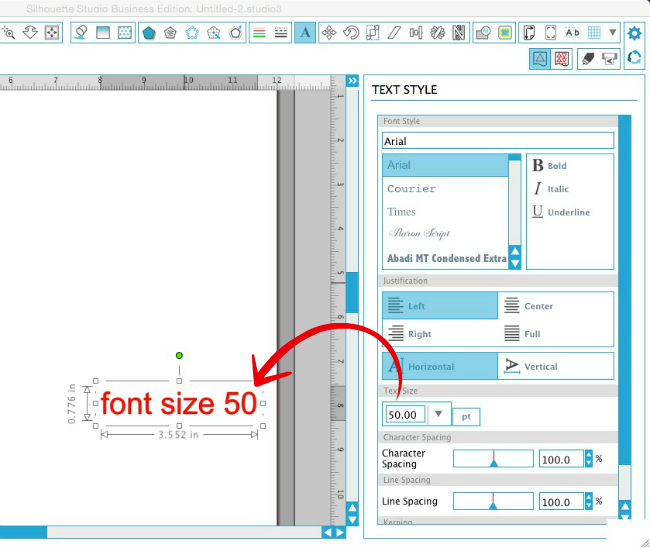
As long as you don't move into another work area or close Silhouette studio the number you typed into the Text Style window that session will act as your default text size.
Note: This post may contain affiliate links. By clicking on them and purchasing products through my links, I receive a small commission. That's what helps fund Silhouette School so I can keep buying new Silhouette-related products to show you how to get the most out of your machine!
Thanks for coming to class today at Silhouette School. If you like what you see, I'd love for you to pin it!

Get Silhouette School lessons delivered to your email inbox! Select Once Daily or Weekly.









.png)




I tried, and did"t work.
ReplyDeleteYou might need to update your software. Mine didn't work this morning either until I updated my Silhouette software.
DeleteMerci Mélissa de cette nouvelle astuce
ReplyDeleteAmitiés de France
Thanks! I've always wondered if the 72 was something that I accidentally put in and it "stuck" or what. Now I know!
ReplyDeleteI love you more now than I ever did before. Thanks!!
ReplyDeleteI echo what Laura Nielsen said :)
ReplyDeleteTY TY TY this is so helpful. I often put notes for my students in my silhouette files and this will make it so much easier. Just gave it a try worked like a charm. The t shortcut was very helpful also.
ReplyDeleteDidn't work. I am on the latest update of the studio software. Sigh...
ReplyDelete