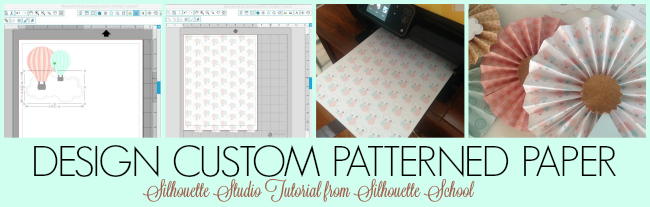
I was put in charge of the decorations for my sister's baby shower and, of course, that meant my Silhouette became even more of a workhorse. We went with a hot air balloon theme and at the last minute I decided to make a folded medallion paper wreath using a paper wreath kit I had on hand (no need for a kit though - you can totally make your own). It included papers that perfectly matched the baby shower theme. The only problem was it didn't totally tie into our hot air balloon theme. What's a girl to do other than make her own custom patterned paper to bring it all together.
To start open Silhouette Studio. Set up your page by going to the Page Settings tool. Click "Current Printer" in the Page Size pane.
Once the design is in Silhouette Studio ,you want to double check the following:
1) All lines have a weight, otherwise they won't print. Go to the Line Style window to add a weight.
2) The entire design is set to "No Cut" from the Cut Settings window. (Not that it really matters, since you are not cutting, but it will send to printer faster.)
Select the single design and re-size it. For my patterned paper, I wanted my hot air balloons small so they would be fully visible even on the folded paper medallions. You can either select the design and drag the corner in or you can use the Scale tool to enter an exact dimension.
This shortcut will put the duplicate directly next to the original. You can space the design however you'd like by either moving it with the mouse or tabbing over. I usually make a pattern of 4 and then replicate the group across and down the page. Here's a quick video to demonstrate this process.
Once your entire page is filled with the pattern, you are ready to print. Make sure you have paper (I printed on white cardstock) in your printer and click the Print icon along the top tool bar of Silhouette Studio.
Your custom patterned paper will be printed and can now be used however you'd like - in my case I created fanned medallions (Silhouette tutorial to come!)
TIP: If you find it necessary to remove the small white border around your patterned paper, place the paper on the cutting mat with the top and left sides aligned exactly along the edge.
In Silhouette Studio, open a blank, new work area. Again, check the box for Show Print Border from the Design Page window. Use the Draw a Box tool to draw a box exactly over the gray line indicating the print border.
And in case you're wondering...here's how my paper wreath all came together!
Note: This post may contain affiliate links. By clicking on them and purchasing products through my links, I receive a small commission. That's what helps fund Silhouette School so I can keep buying new Silhouette-related products to show you how to get the most out of your machine!
Thanks for coming to class today at Silhouette School. If you like what you see, I'd love for you to pin it!

Get Silhouette School lessons delivered to your email inbox! Select Once Daily or Weekly.


















.png)




I love your tutorial and printed my design but I have red lines around every one of my images can you tell me where I went wrong please?
ReplyDeletePauline: I've never seen Melissa respond to people's questions, so I'll take a stab and hope I don't tell you the wrong answer!
DeleteUsually the red lines around your images are always there. When you are designing, the default line thickness is zero (under the "line style" menu). In step 1 of the tutorial, Melissa says, "All lines have a weight, otherwise they won't print. Go to the Line Style window to add a weight." By doing this, it makes your red lines thicker and they will print as red. You'll need to change the line colors of your shapes to get them to the colors you'd like.
I hope this helps!
Oh my.... THANKS!! :)
ReplyDeleteLinda
I will give that a try thanks for telling me she never replies to the comments
ReplyDeleteYou have a plenitude of information on your spot. It looks uncommon. That is the kind of information. pay to write research papers On the off chance that it's not all that much inconvenience keep posting about such articles as they really spread supportive information.
ReplyDeleteThis is an interesting post. It was useful stuff. iPhone 7 release date
ReplyDeleteI agree with you. This post is truly inspiring. I like your post and everything you share with us is current and very informative. You done a fantastic job. C_AUDSEC_731 vce
ReplyDelete