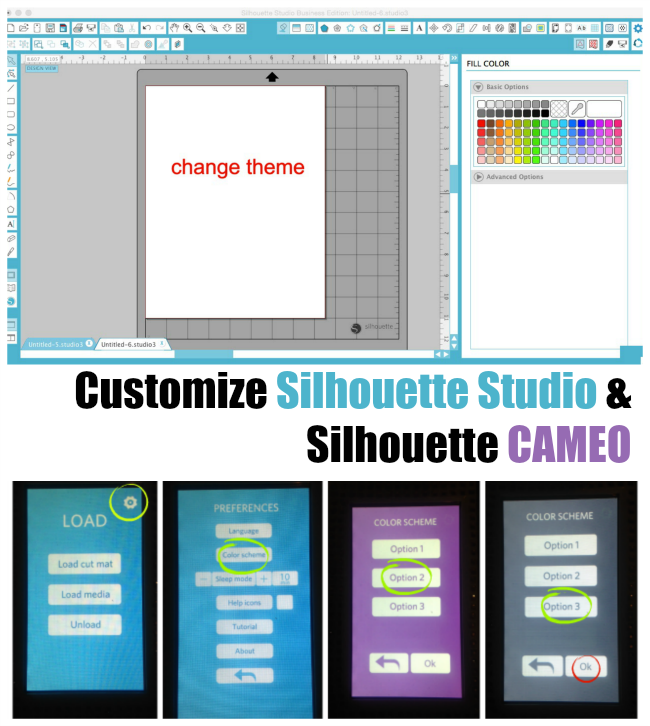
Let's start in the software. Open up Silhouette Studio.
Mine is along the top tool bar because I recently upgraded to Silhouette Studio Business Edition. If you're using standard Studio or Designer Edition, you'll find the icon in the bottom right corner of the window.
Click on it...now click again...and again.
You'll rotate through the three theme colors and you can pick whichever you like best: white, gray or blue. So fancy...okay not really, but it is kinda cool.
Now let's talk about the machine. If you have a Silhouette CAMEO 2 you can customize the color of the control panel.
Power the CAMEO on. It doesn't have to be plugged into your computer to make these changes. Click the gear button in the top right corner of the touch screen.
Tap "Color Scheme"...now pick one of the color schemes. Once you've decided on a color, click 'Ok' and then hit the back arrow to return to the home screen.
Option 1 = blue, Option 2 = purple, Option 3 = gray.
If you have the Silhouette CAMEO 1 or 2, you can also create a custom control panel cover.....I've shared a few tutorials (and even a free cut file) on how to do this on the blog and you can find them here and here.

Note: This post may contain affiliate links. By clicking on them and purchasing products through my links, I receive a small commission. That's what helps fund Silhouette School so I can keep buying new Silhouette-related products to show you how to get the most out of your machine!
Thanks for coming to class today at Silhouette School. If you like what you see, I'd love for you to pin it!

Get Silhouette School lessons delivered to your email inbox! Select Once Daily or Weekly.











.png)




Thanks for the great post. Pretty good post. I just stumbled upon your blog and wanted to say that I have really enjoyed reading your blog posts.
ReplyDeletejuegos friv ol | juegos kizi 20 | friv all games | friv 30 game
Wow very wonderful idea, I have to try.
ReplyDeletecarsgames