Once you click the weeding lines tool, you'll get Weed Settings window.
Star by checking the box for 'Show Weed Border'. A blue border will be placed around the design or text. To make the box larger or smaller adjust the 'Padding' slider bar.

Next you'll make a selection from the drop down menu. This is where people start to think their weeding lines tool isn't working. If I pick 'horizontal' from the drop down menu - nothing will happen. But if I pick Vertical, vertical cut lines will be placed between the letters.
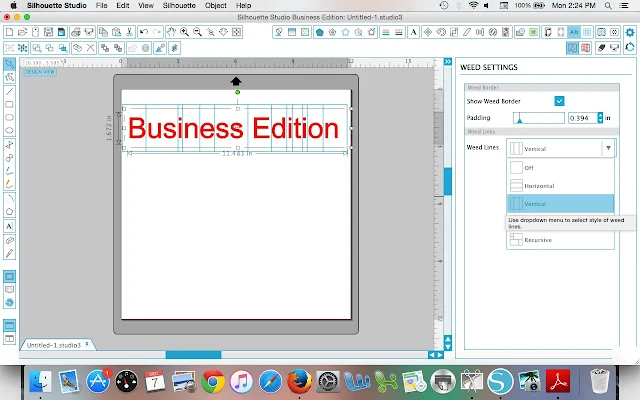 The reason the horizontal, H/V and Recursive options don't place lines is because the weeding lines feature only places lines in natural spaces, it will NOT cut across the design (stopping and starting on each side of a letter) or even cut through counters (the insides of letters) or shapes like you're used to do when you manually add weeding lines.
The reason the horizontal, H/V and Recursive options don't place lines is because the weeding lines feature only places lines in natural spaces, it will NOT cut across the design (stopping and starting on each side of a letter) or even cut through counters (the insides of letters) or shapes like you're used to do when you manually add weeding lines.TIP: If you're not having any luck with any weeding lines appearing, ungroup your entire design - down to the letters on text designs.Watch what happens when I turn this text 90 degrees...now the horizontal option adds lines, but the Vertical option does nothing.

Here's another example - this one a larger design and oddly spaced text. You'll see just how the weeding lines are placed. Only two vertical lines are placed in this huge design because there are only two places the lines can be placed without cutting through any part of the design while also still stretching the full distance from top to bottom.
Horizontal weeding lines work better...
Adding both H/V (horizontal and vertical weeding lines) is probably the best option for this design as they cut the design into sections, but not too many sections.
Here's what the Recursive weeding lines look like - for me, it's just too many sections. (I mean does the dot on the 'i' really need it's own box?!) Perhaps you like that, though. It's 100% personal preference here.
And that's all there is to cutting weeding lines in Silhouette Studio Business Edition!
Note: This post may contain affiliate links. By clicking on them and purchasing products through my links, I receive a small commission. That's what helps fund Silhouette School so I can keep buying new Silhouette-related products to show you how to get the most out of your machine!
Thanks for coming to class today at Silhouette School. If you like what you see, I'd love for you to pin it!

Get Silhouette School lessons delivered to your email inbox! Select Once Daily or Weekly.



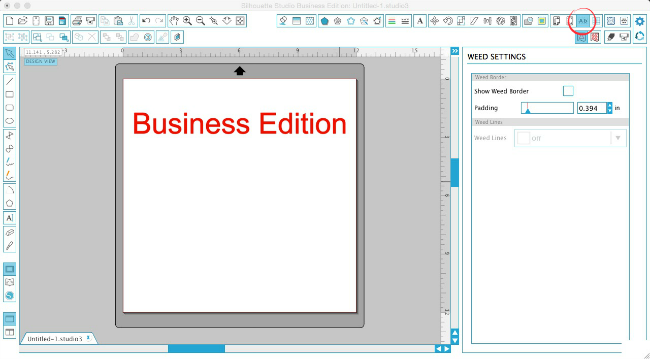








.png)




Thank's for sharing, I'm going to upgrade to buisiness and this was really important for me!
ReplyDeleteThank you!! I upgraded to the business edition for the features, & it is so hard to find ANY help or info on using this Business edition!! So I am thrilled to see this.
ReplyDeleteThanks for all your information, Website is very nice and informative content
ReplyDeletemonkey go happy | monkey go happy 2 | learn to fly | learn to fly 3 | pacman | pacman game | mahjong | mahjong games | cat mario 4 | cat mario | happy wheels 2 | happy wheels game