Anyway, a few weeks ago I was making my three year old an Easter basket with this name on it. He wanted it to be just like the Ninja Turtles so I found a font that he liked.

I wanted to see what his name would look like before I committed so in the 'custom preview' box on DaFont (other font sites feature a similar tool) I typed his name. That's when I was hit with the stroke of genius.
If I could somehow save the preview and trace it in Silhouette Studio I wouldn't have to download and install the entire font on my computer. I don't mind downloading fonts I know I'll use over and over again, but for one that I'm literally only going to use five letters one time...yeah, this is the answer.
NOTE: This works for fonts that are personal use only!!
On my MAC I was able to use the 'Grab' tool to take a screen grab.
Once you've got your screen grab, save it to your computer's desktop and then drag and drop it into Silhouette Studio just like you would with any jpeg. Click here if you need a refresher on bringing a JPEG into Studio.
Use the trace tool to trace the text image. Seriously awesome, right?!
Pull the original way to reveal the trace lines. You can now delete the original jepg image.
Now, keep in mind...Silhouette Studio is treating this as a design not a font.
That means you won't be able to manipulate it like a font for text to path, letter spacing, etc. But if you simply need to resize or put an offset (or 2 which is what I did) around it, this little hack is perfect!
Note: This post may contain affiliate links. By clicking on them and purchasing products through my links, I receive a small commission. That's what helps fund Silhouette School so I can keep buying new Silhouette-related products to show you how to get the most out of your machine!
Thanks for coming to class today at Silhouette School. If you like what you see, I'd love for you to pin it!




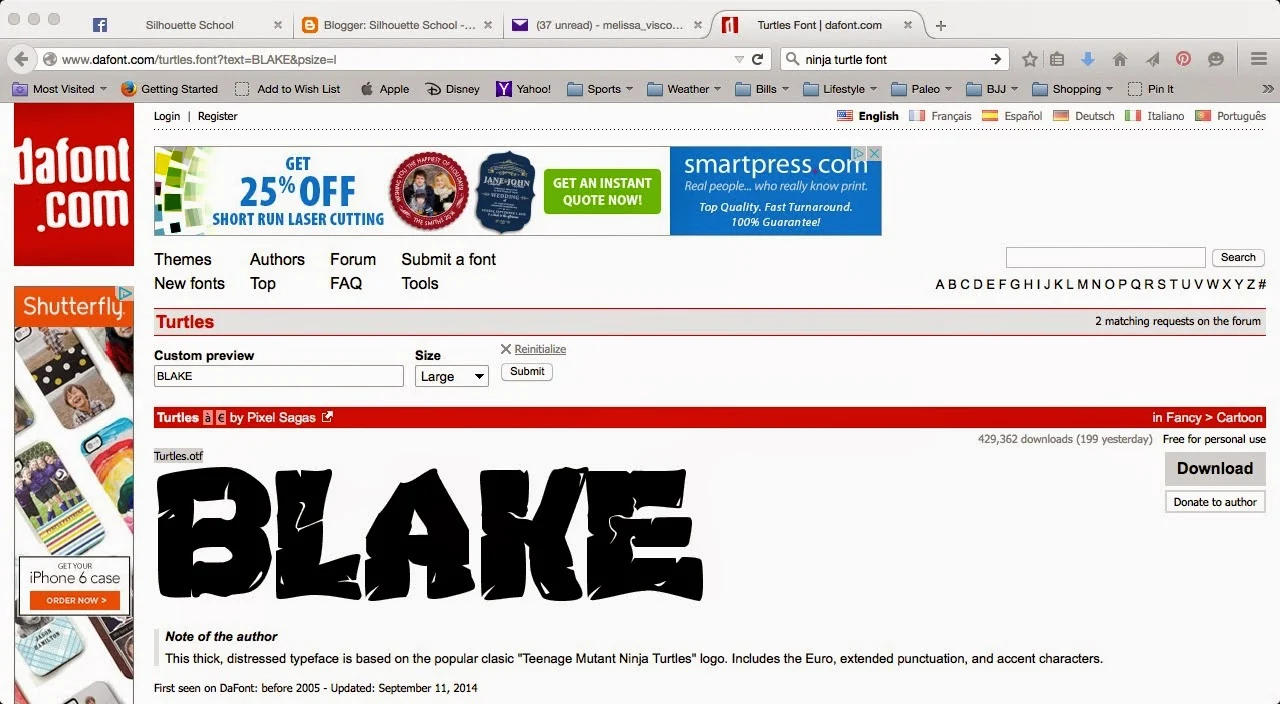








.png)




NO WAY!! That is super-uber amazing. I never knew Dafont had that feature in the first place. Thanks for sharing, I love it! -Bev
ReplyDeleteFirst of all,I am so exciting you were able to change your comments section, so people without google accounts could comment. Way to go! I love this idea of using the text preview for one name. I, too, do not like downloading complete font sets for occasional use. Thank you for sharing this tip with us! -Jamie
ReplyDeleteI am constantly AMAZED by your lessons!
ReplyDeleteOnce again my heart sing a song of praise for you😍
Thank you for the great tip!
ReplyDeleteIs this layered vinyl? If not how did you do the multple colors? Sorry if a dumb question, I'm very new to my silhouette.
ReplyDeleteYou're just so dang clever! What a brilliant idea!
ReplyDeleteI did this earlier this year for a school project title with a font I knew I would only need once. Thanks for reminding me how convenient this is!
ReplyDelete