I thought the timing would be perfect to share a tutorial on creating your business cards in Studio! So that's just what I'm going to do today!
The first thing you want to do is decide where you are going to have your business cards printed. I went with VistaPrint. I like their quality and the price was right. The reason you need to decide where you are going to print before you even start designing is because you want to know the exact dimensions of the cards before you print. VistaPrint offers a few different sizes, but I went with the standard 3.5 x 2".
Once you have your dimension you can leave the printer behind and come back to it later. Open up Silhouette Studio.
Use the draw a box tool to draw out a box (do not fill the box with color, leave it transparent). Select the box and from the Scale tool manually type in 3.5" in the length box and 2" in the height box. You'll see the box will adjust to your dimensions. This is crucial because you are now going to design your business card inside of this area.
Now I have a lot of "stuff" to put on my card. Not only all of my essential contact info, but also my branding and my photo. For this reason, I decided to make a two sided card.
The biggest reason I needed cards for Silhouette School (cause I'm not handing them out at my kid's pre-school) is because of the conference...I want vendors, sponsors, potential future sponsors, and other bloggers to be able to put a face with the card. I want that picture to jog their memory. Any who if you don't want to add a photo to your card then you might consider just a one sided card. To make a long story long if you have a lot of "stuff" duplicate the box so you can design both the front and the back.
Let's start with the essentials. Decide what you must include: business name, logo, website, phone number, address, email, social media. Start by typing out your business name or adding your logo by dragging and dropping it into Silhouette Studio (assuming it is in jpeg/gif/pdf/png form somewhere saved on your computer). You don't need to worry about tracing or anything because we aren't actually cutting anything. We are strictly using Silhouette Studio for designing.
Open up a text box and type out the other essential information. Select the text box (or boxes if you are typing out separately) so you can edit them:
Do any, some, or all of the following:
- Fill the font with color using the fill tool
- Pick a font line color from the line color tool
- Adjust the size of the font so it fits on the card
If you don't want a solid white background on your business card use the draw a square tool to draw a square or rectangle and fill it with a color. Then "send it to the back" so the text goes on top of the solid color.
If you want to add the social media icons find a free vector set by doing a google image search for 'social media icons'. Bring them into Silhouette Studio by dragging and dropping. You can trace the set > release the compound path to delete what you don't need > delete the original jpeg version > make each icon a compound path > fill the icon with a solid color and change the line color to transparent. (Click here for step by step tutorial on working with vector files in Silhouette Studio.)
Size the icons and move them into place and then group the icon with the relevant text so they stay together.
I added that line of pink polka dots by drawing a line and changing the line style to perforated and then adjusting the corner and end cap style. Read more on making polka dot shapes here. The dots were then filled with pink using the fill tool.
When you have everything just how you like it (within the boundaries of the box) delete the box shape (so the line doesn't print on your card) and group the card together.
Moving onto the other side of the card. Obviously skip this if you are only making a one sided card.
Now let's talk about how I got that photo into a circle on the other side of the card. Well this is really stinkin' tricky. First of all you have to open up your Silhouette library and navigate to the patterns folder. Drag and drop the photo into the patterns folder. (This is DE only, as well. If you don't have Silhouette Studio Designer Edition, click here to see how to fill a shape with a photo in Silhouette Studio).
Within the confines of your business card border, draw out a circle. Click the Fill Patterns tool and scroll down to the advanced options. That's where you'll see all the patterns you've imported - including the photo. Click on the photo and it will fill the circle. Use the Pan and Scale tools to adjust the positioning of photo to your liking. Change the circle's line color to transparent.
Add any last details like another logo, your name, or slogan.
When you are finished designing this side of the business card you'll want to delete the border and group the elements together. Now cut and paste one of the business card sides into another work area in Silhouette Studio. File > New.
If you'd like to resize, do so now before we export the design. I suggest resizing using the scale tool with the aspect ratio box checked so everything stays in proportion. Also keep in mind the print area...Go into the Page Settings tool and check the box for show print border. Nothing outside of this area will be exported so be sure your entire business card is within the print boundary.
Now you can export your files as a PDFs...you'll have to do it twice since they're now in different work areas.
Then go back to Vistaprint or wherever you are having your cards printed and choose the option to upload your own design. Upload the PDF files of the front and back of your cards. Follow the online steps and check out your proofs before ordering!
And if you really want to get fancy schmancy decorate your own business card holder with some vinyl! I got the blank holder from Punch Place Plus. (They can be found in the Acrylic, Plastic, Glass, Metal Blanks section.)
For more on techniques found in this tutorial, refer to the following pages in
The Ultimate Silhouette Guide:
Page - Fill Patterns
Page - Fill Color/Line Color
Page - Text Tool
Page - Scale Tool
Page - Importing JPEG
Page - Tracing
Page - Fill Color/Line Color
Page - Text Tool
Page - Scale Tool
Page - Importing JPEG
Page - Tracing
Note: This post may contain affiliate links. By clicking on them and purchasing products through my links, I receive a small commission. That's what helps fund Silhouette School so I can keep buying new Silhouette-related products to show you how to get the most out of your machine!
Thanks for coming to class today at Silhouette School. If you like what you see, I'd love for you to pin it!



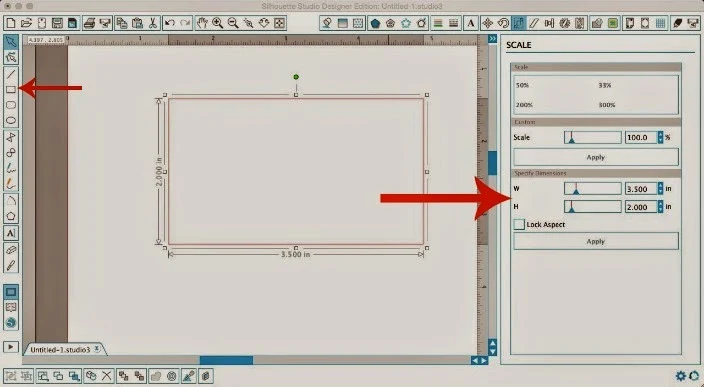


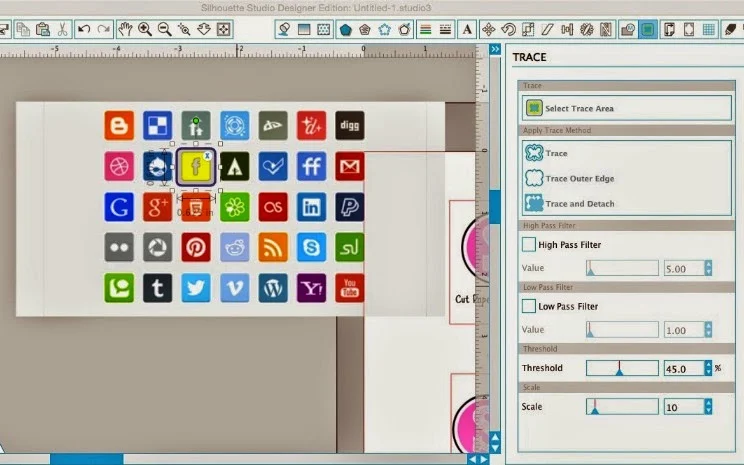






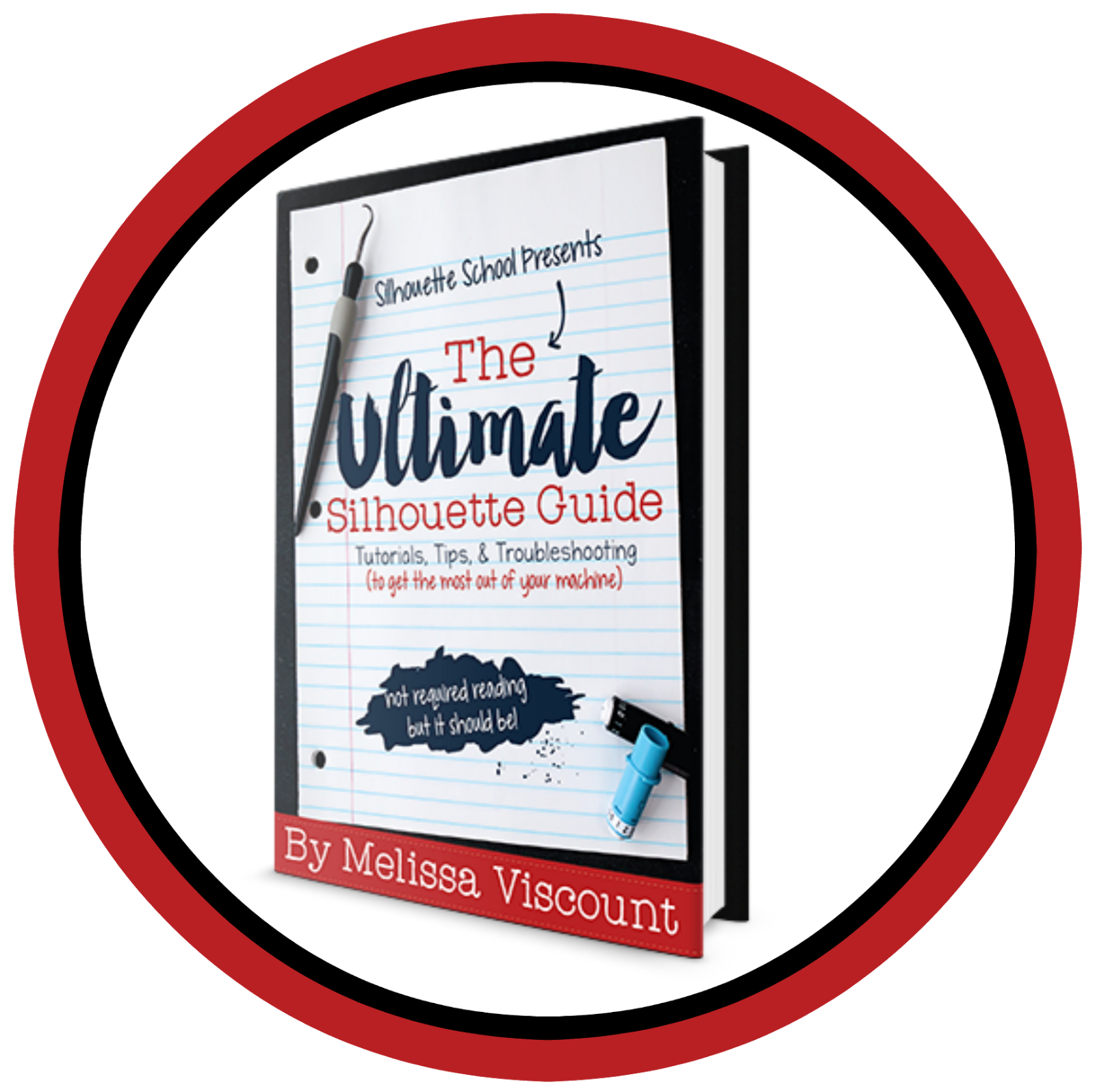



.png)




This comment has been removed by the author.
ReplyDeleteGreat step-by-step tutorial, thanks a lot. Your cards looks pretty solid and sweet at the same time, they are fantastic. I'm gonna try to make the same for myself. Recently, I've found amazing templates at http://www.poweredtemplate.com/brochure-templates/cards/index.html and I have so much cool stuff.
ReplyDeleteThe paper quality also should be good because impression is everything. My business card is looking very crisp and glossy.
ReplyDeletebusiness cards nz
Business portfolio is a template of company to enhance the attraction of their company. I have a site how to make a business portfolio which helps you to how to make business portfolio.
ReplyDeleteI printed and cut mine on glossy card in the shape of a t-shirt. Great tutorial, looking forward to more
ReplyDeleteThis comment has been removed by a blog administrator.
ReplyDeleteThis comment has been removed by a blog administrator.
ReplyDelete