That's what happens when they go changing the software on ya: combining menus, moving icons, and changing pop up windows. Fear not - the basics of print and cut are still the same, but I think it's worth a quick update for those of you using V3 who've shied (is that how you spell it?? I've been looking at it for like 6 minutes now thinking that doesn't look right...but even Google says it's right) away from Print and Cut.
I promise you once you do one Silhouette cut and print project, you'll feel more comfortable and confident. Just take it one step at a time: 1) design 2) set up 3) print 4) cut!
Open up Silhouette Studio and pick your design from either the free library or the Silhouette Design Store. The first project you do I would highly recommend using a design that's specifically designed for print and cut (you can search 'print & cut' in the Silhouette Design Store's search box). Print and Cut designs are indicated with a little “P”. There are several free options that come in the Silhouette Library or you can buy one in the Silhouette Design Store.
Pull your design into the Silhouette Studio work area.
Select the design and go to the Cut Style window. You’ll notice that you only have one cut line - around the outside of the design. That’s exactly what you want. (And if it's a tag, like this design, you want the hole to be cut, too. )
NOTE: If you add text to your design you need to either fill it in using the fill tool OR select the text > open the Line Style window > give the line a weight. Also, if you only want the text printed, and not cut out, go to the cut style window and set the text as "no cut".
If necessary, you can resize your design or duplicate it if necessary by copying/pasting.
Now let's get ready to set up the design to print. The Silhouette is like super smart..it knows exactly where to cut around your design, as long as you give it a few clues. The clues come in the form of registration marks. So you need to add them to EVERY print and cut.
Click the 'Open the Registration Mark Setting Window' button on the top right. From the ‘Style’ drop down menu, select Type 1 (for Cameo/Portrait) or Type 2 (SD).
Once you do this a gray area will appear on your work area. Be sure no part of your design or design is touching the gray area or the red boundary line; if it is move the design or shape so it's inside that space.
You can adjust the Registration Mark position if necessary. If you’re working on a Portrait, you likely do not need to move the registration marks at all since the cutting area is likely the same size as your printing area: 8.5 x 11”.
If you are working on a CAMEO...you can see that the registration marks are set up on a 12x12 area. But if you are like me, and I'm assuming most of you, you are only printing on an 8.5 x 11". If you do not adjust the registration marks, they will be cut off and therefore useless. (See how the right reg mark is wayyy outside of the print border? That's a problemo!)

So....you can either manually move the right and bottom registration marks in and up in the Registration Marks window or from the Page Settings window (shown below) click "Current Printer" from the drop down menu. This will automatically format the registration marks.
And now we're ready to print.
Be sure your computer is connected to your regular printer and that you have paper in the paper tray. Then click the 'Send to Printer' button and your design will print. (And since I get asked a lot what type of printer I use...it's an HP PhotoSmart Wireless Printer/Scanner/Copier...really nothing special.)
You can see Silhouette Studio places some markings on the top corners and the bottom left corner.
These are the registration marks and they are what tells the Silhouette where to cut the design.
Now we're ready for the fun part: Cutting!
Take your printed sheet and place it on the cutting mat so the registration marks are oriented exactly the same way they are in Silhouette Studio. Use the arrow on the virtual mat and the top of your mat to ensure everything is set up correctly.
When your mat is prepared, click the 'Send to Silhouette' button in Studio. At this point, usually you would load your mat and the cutting would begin, but for Print and Cut the machine will first find the registration marks. (The below picture is of my Portrait which is why the mat is lined up on the second line, for CAMEO you want to aling with the left most marking)
After the registration marks are detected, the machine will begin cutting the design.
If the Silhouette has have trouble detecting the registration marks check out this tutorial for tips on print and cut troubleshooting.
Note: This post may contain affiliate links. By clicking on them and purchasing products through my links, I receive a small commission. That's what helps fund Silhouette School so I can keep buying new Silhouette-related products to show you how to get the most out of your machine!
Thanks for coming to class today at Silhouette School. If you like what you see, I'd love for you to pin it!






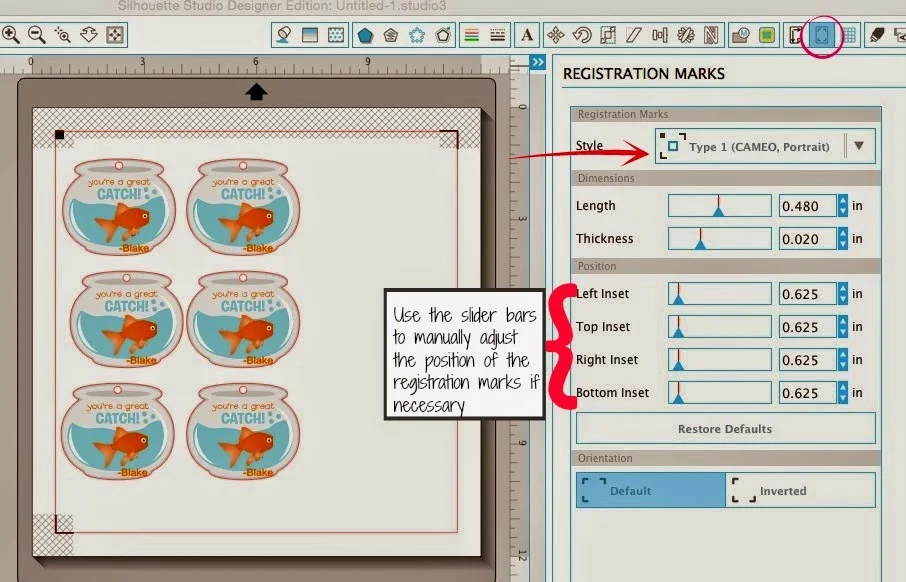







.png)




Hi Melissa. All the newbies may also like to know that Print & Cut does not cut to the dimensions shown in the Design Studio software.
ReplyDeleteDraw a 6 inch circle. Cut it normally, then Print & Cut it. The P&C circle comes out LARGER than 6". This is a bug in the software that has not been addressed. Also, many of my circles often turn out to be ellipses. The Silhouette Studio machine is just not up to standard for accurate Printing & Cutting.
So, print and cut designs. I bought this design from the Silhouette store today. I want to separate it and only use one of the tags. But when I ungroup, it only ungroups the cut lines. Do I have to print all four when I only want one? Design #11963
ReplyDeleteYou may have to ungroup several times or release the compound path to make the edits that you are trying to make
DeleteAny way to print a logo onto vinyl for a bumper sticker using just print and cut Or, any ideas? Newbie here and just starting to explore the hundreds of things the silhouette cameo can do.
ReplyDeleteIs there a way to adjust the cut settings so that it cuts closer to the image? Every time I try to cut and print I always end up with a little bit of white left around the image :(
ReplyDeleteThank you for posting this!! I didn't know to line it up at the second line!! I was doing it at the 4th and could never get it to work. I followed your instructions and it finally worked!!!!
ReplyDeleteThis comment has been removed by the author.
ReplyDeleteHi Melissa,
ReplyDeletei would like to know is it have any where saved the Register mark file that we create in Silhouette and send to outside do printing before we used Cameo cut?
Trying to print an image onto heat transfer paper for tee shirt design. Printer is an Epson WF 7620 and transfer paper size is 17 by 11 inches. I set up the job in Silhouette and the image is inside cut lines and print area, altered margins so that registration marks show onscreen as on paper but when I print the registration marks are either missing or cut off.
ReplyDeleteSorry my post should have said "can anyone help me with this problem as it is driving me nuts!!!
ReplyDeleteyou can move your registration marks in closer
DeleteStupid question... do you use regular copy paper? im trying to do the clear sticker paper. so which one do i put in my printer?
ReplyDeleteHi Melissa, how would you rate the quality of the prints you get from your printer? When you print, does it dry quickly or does it get smeared easily - by touch (e.g. on glossy cardstock)? Would you recommend it?
ReplyDeleteI cant get my Cameo to work. When I highlight what I want to cut out, I get a box around it and that is all that cuts. How do you make the Cameo cout the actual outline of the design?
ReplyDeleteYou would need to do a trace on the object and that will get rid of the white square bounding box.
DeleteThanks so much for the tutorial. I seem to be having trouble adjusting my registration marks. When I slide the upper margins to increase the workable space, the top right and left marks--the gray boxes--still hang down low, if that makes sense. Those corner gray boxes aren't decreasing which is taking away about 1-1/2" of work space along the top.
ReplyDeleteAny idea what I'm doing wrong?
Is there a way to type in your own printed text, I want what I type to line up within the circles I am going to cut it out of, but all I can seem to put in text is for cut lines, not text to be printed.
ReplyDeleteWow... I love coming to this SITE!! Every time I do, I always get my question ANSWERED!!. I just love you. Wonderful. Just Wonderful!
ReplyDeleteHow did you manage to print teal colour? Mine always comes out as navy blue
ReplyDeleteCan someone help me ??? I have used the print and cut feature for several projects..easy peasy, no problem. But this time it is not cutting on the line but more up. I have not touched any screens to change anything. I have read tutorials to calibrate and I have followed instructions and test cuts are exactly lined up with calibration test lines but when I test cut an image it is still off vertically. I do not know what else to try. I am frustrated...some one please help me!
ReplyDeleteMelissa,
ReplyDeleteYou said "if you only want the text printed, and not cut out, go to the cut style window and set the text as "no cut".
I have some text below the flower I want to cut out, so where do it set the text alone as "no cut"?
Does this only work with Designer Edition?
ReplyDeleteI just completed my first Print & Cut project following this amazing tutorial. I am loving my new Cameo 3! Thank you for the info, I now have your blog saved as my go to for help with my new machine. I made a sticker out of my daughter’s high school’s logo for Swim Team recruitment. She has asked for 20 more, so here I go to complete them! A picture can be seen here: https://goo.gl/photos/r4iL9t5a1c9NzaoDA
ReplyDelete