I shared awhile back a trick on how to fill in fonts with sketch pens, but I was recently asked how to fill in designs. Filling the designs with a solid color in Silhouette Studio will allow you to visualize what the image will look like filled it, but it will not actually make the sketch pen 'color in' the design when it's sketching. However, if you have Silhouette Studio Designer Edition, which I recommend for these 13 reasons (and counting), you can sketch 'filled in' designs.
In this example I picked a bicycle design that came standard in my Silhouette Studio library. To start you want to open your design in Silhouette Studio. Note: This same method will work with photos traced using this process. As it stands now the only cut or sketch lines are the red lines you see which will result in an outline of the bike.
To fill in the bike, select your design and open up the sketch tool window by clicking on the sketch tool icon along the top. Again, you need DE to do this otherwise you will not have this icon.
For the Fill Sketch option select your choice. Again, I picked pencil. This is the result I got after my initial two selections. It's okay but it's certainly not 'filled.'
Now click the little down arrow to open up the advance options. This is where you'll really tell the software exactly how to software to fill in your design.
You'll get more edge and fill options. There are a lot...and I mean a lot...of areas to fill in in this bike. So I need my sketch lines to be pretty dense and spaced pretty close together to get the full fill effect I'm looking for.
In the window where you have all of the slider bars start with Spacing. I reduced the spacing as far down as possible (to the left) to about 0.059 so the zigzags were very tight producing more of a colored in look. I also adjusted the offset to -.080. With those two changes I went from the above image to this...(lookin' good, right?)
You could certainly send it to sketch like this if you're happy with your filled in design or you can go a few more steps further.
The next two options I changed were the density and width. Density was set at 36.6% and width .148. Your settings will likely be slightly different than mine depending on the design you are filling in.
If you feel the need, tweak the remaining slider bars as you see fit. I like to slide them just slightly one way and then the other to see what it does to the design. You can always click "undo" to undo your previous edit. Hint: Reduce the 'splay' slightly to reduce how much you've colored outside the lines ;)
When you are happy with your filled in sketch design you can get ready to send it to your Silhouette to sketch. Be warned.... this sketching process is NOT a fast process. It will make your software, machine, and computer work hard. You will get the 'generating cut' and processing cut status bars and wonder if they will ever complete. You may even be tempted to hard close the program thinking there's an error. Don't. Just be patient. It will move on to sketch...it just takes time. Remember, each of those tiny sketches is a 'cut'. Once it did start sketching, not only did I have to pause in mid-sketch to sharpen my pencil several times, I had to plug in my laptop because the battery drained fast during this sketch.
I literally wrote this entire post (and three more) as I waited more than an hour and a half for my machine to finish sketching this design. Of course making a 10" wide bike was kind of silly to use as an example...but hey.
One final note, you'll notice that I sketched with a pencil. I used my Amy Chomas adjustable sketch pen holder for the first time for this sketch. Tomorrow I'll share my review on that and share exactly how (easy) it is to use!
When you are happy with your filled in sketch design you can get ready to send it to your Silhouette to sketch. Be warned.... this sketching process is NOT a fast process. It will make your software, machine, and computer work hard. You will get the 'generating cut' and processing cut status bars and wonder if they will ever complete. You may even be tempted to hard close the program thinking there's an error. Don't. Just be patient. It will move on to sketch...it just takes time. Remember, each of those tiny sketches is a 'cut'. Once it did start sketching, not only did I have to pause in mid-sketch to sharpen my pencil several times, I had to plug in my laptop because the battery drained fast during this sketch.
I literally wrote this entire post (and three more) as I waited more than an hour and a half for my machine to finish sketching this design. Of course making a 10" wide bike was kind of silly to use as an example...but hey.
One final note, you'll notice that I sketched with a pencil. I used my Amy Chomas adjustable sketch pen holder for the first time for this sketch. Tomorrow I'll share my review on that and share exactly how (easy) it is to use!
Thanks for coming to class today at Silhouette School. If you like what you see, I'd love for you to pin it!





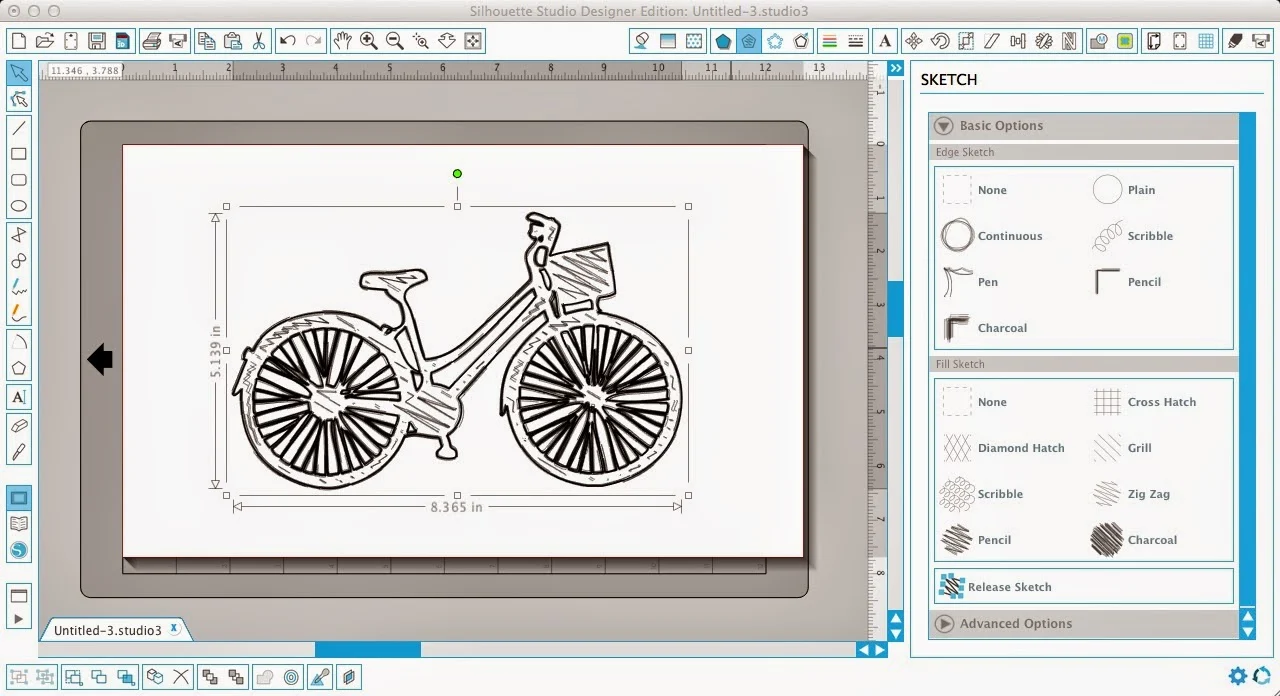








.png)




No comments
Thanks for leaving a comment! We get several hundred comments a day. While we appreciate every single one of them it's nearly impossible to respond back to all of them, all the time. So... if you could help me by treating these comments like a forum where readers help readers.
In addition, don't forget to look for specific answers by using the Search Box on the blog. If you're still not having any luck, feel free to email me with your question.