In August, Silhouette announced the release of the new Silhouette PixScan Technoloy. The concept is cool, but to be honest I found the written directions and the video tutorial rather vague. Here at Silhouette School we like to spell.it.all.out. so it's baby steps the whole way.
First let's talk about what Pixscan is. Pixscan Technology utilizes a cutting mat that has pre-printed registration marks on it which allows you to cut out pre-printed patterns or images. Think of it like you're doing a print and cut, but someone else did the printing.
To get started, you first need to download the latest version of Silhouette Studio. Yes, you need V3 and you'll need the most recent update (you do NOT need Designer Edition). Still scared of V3? Don't be..here's all you need to know about upgrading to Studio V3.

Click on the Mac or Windows version to download onto your computer, then you'll need to find the download to install. Just follow the two or three prompts and you'll be good to go.
After updating to the latest version of Silhouette Studio, when you open Studio you'll notice a few changes in the software that you did not have in your previous version. There is now a PixScan icon along the upper tool bar and the PixScan mats are listed in the 'Cutting Mat' drop down menu.
May 2017 UPDATE: You no longer need to select a mat when using the Pixscan Mat. The Pixscan mat will not even appear as an option in the Cutting Mat drop down unless you are using a relatively old version of the software.
Now that the software is set up, let's work on the mat. The PixScan mat has a cover sheet and a sticky surface just like the regular cutting mats. Make sure you remove the protective sheet before you go any further.
After you have your material on the mat, snap a picture of it with your phone or scan it into your computer. You can take the picture straight on or at a slight angle. However you do it, the entire mat needs to be part of the final image like in the image above. (The above photo is the actual photo I used.)
Download the scan or the image (I snapped a photo with my iPhone 5 > emailed it to myself > opened my mail on the computer > downloaded image) to your computer.
Now go back into Silhouette Studio and click on that new PixScan icon along the top right bar. You'll get this window along the right side.
Click on 'Import from File' if you downloaded a photo like I did or 'Import From Scanner' if you're scanning.
Then click Import PixScan Image from File.
A pop up box will appear. Navigate to the image on your computer and click 'OPEN'.
Your photo will replace the image of that PixScan mat shown in the window as it loads into the software.
Once it's into Studio, the image will pop up in your work area.
At this point you're going to use the TRACE tool to trace the area hat you want to cut. I only wanted to cut two of these little branches out. I traced them to get cut lines and then had to release the compound path to delete a few unwanted trace areas (ie the berries below the branches).
Before you send your work to the machine, make sure you go into the Cut Style window and select the material that you're cutting and adjust the blade in your machine.
Also, it's a good idea to double check in the Page Settings window that the software has automatically detected that you are using the PixScan mat.
And now you're ready to cut.
Load the PixScan mat into your Silhouette and click 'Send to Silhouette' in the software and watch this thing of beauty.
Isn't this amazing!?
This side by side of the digitized version and the hard copy really demonstrates just how impressive this PixScan Technology is.
Next week I'll be sharing Part 2 of this PixScan tutorial mini-series to show you a few ways to customize your designs using the PixScan mat....like adding an offset or forcing other cut lines.
How will you use PixScan? Leave a comment below to share!
Note: This post may contain affiliate links. By clicking on them and purchasing products through my links, I receive a small commission. That's what helps fund Silhouette School so I can keep buying new Silhouette-related products to show you how to get the most out of your machine!
Thanks for coming to class today at Silhouette School. If you like what you see, I'd love for you to pin it!












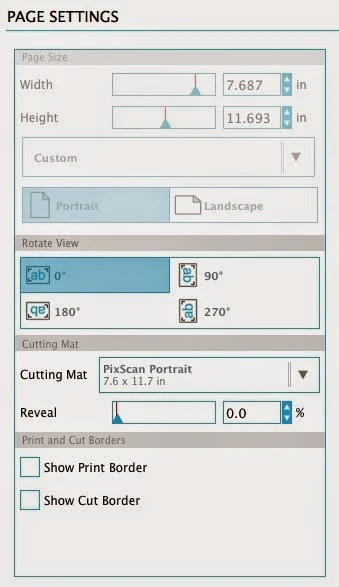



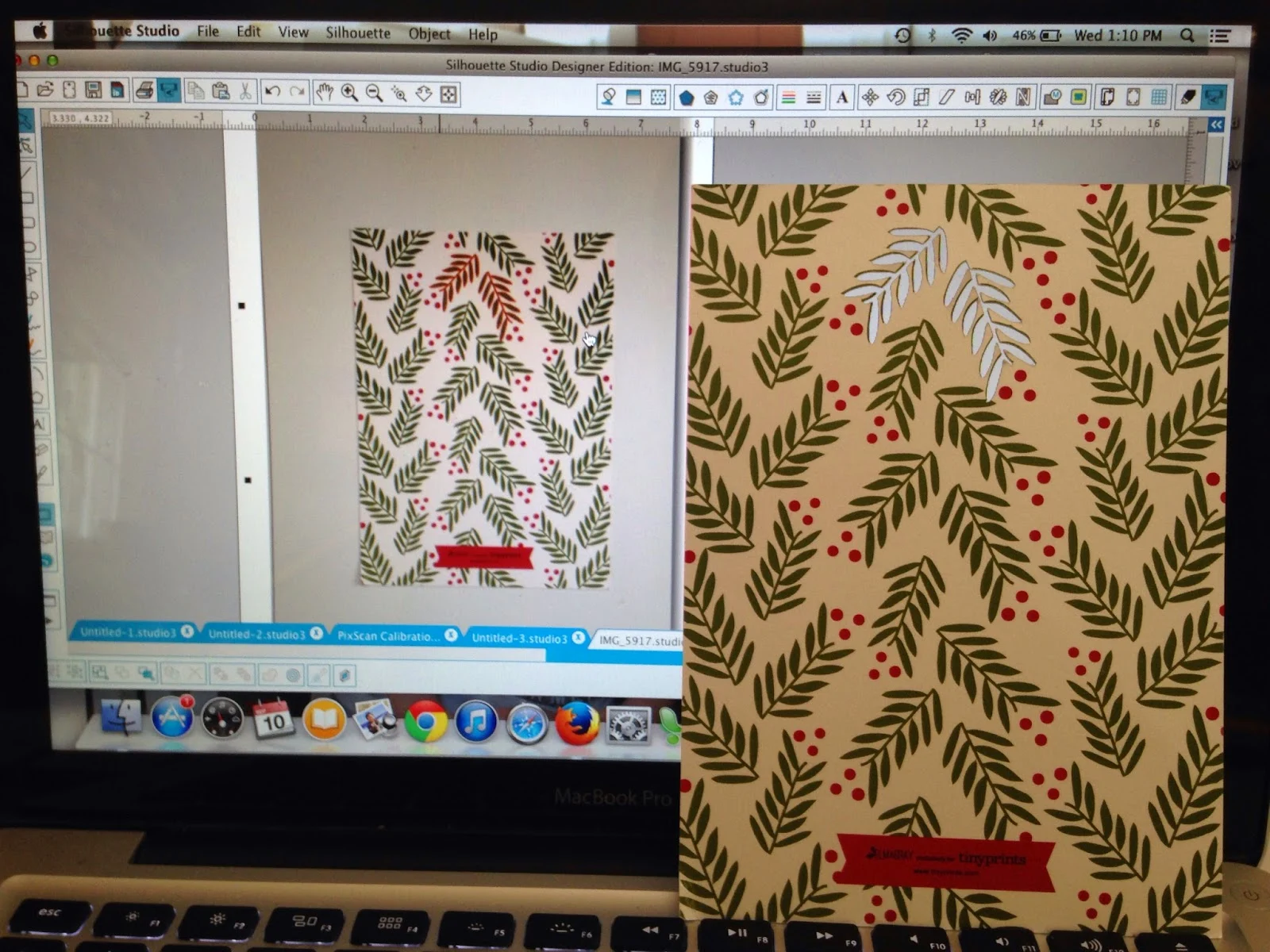



.png)




Oh my goodness Melissa! I am still struggling with Pixscan. I am trying to use it for fussy cutting scrapbook paper like Graphic 45. Calibration is my biggest problem. I have used 2 cameras. One is my cell which is a Samsung Note 2 and the other is my Sony CyberShot. My Cameo accepted the calibration sheet but not the images. I have tried to alter them with photoshop elements but cropping. enhancing and resizing. I do not know anything about ratio aspect. Can you offer any help? TIA
ReplyDeleteI'm having calibration problems as well. I've tried numerous times using my iPhone 6 but it simply won't calibrate. Do you have any suggestions?
ReplyDeleteHI I am still a beginner even though I have had my machine for 2 years my question is the pixscan only for the newer machine ?
ReplyDeleteI have been trying for months to get the PixScan to work. It simply will not read the third - top right registration marks. The only thing support will tell me is to update my drivers, they are updated per help with the HP. I've even made a video and sent it to them to which they have not replied in 2 weeks. Does anyone else have this problems too. Oh and I also bought two mats in case one was bad.
ReplyDeleteI am uploading a pic from my MAC and it lets me continue to upload then tells me it can't detect the "markings"…HELP?!
ReplyDeletesame for me...did you ever figure this out?
Deletesame for me...did you ever figure this out?
DeleteThis comment has been removed by the author.
ReplyDeleteWhat do you do if you cannot scan the entire mat in one piece? Also, what does it mean if you picture of the calibration sheet and the image do not have the same "aspect" and what to do?
ReplyDeleteI am not especially impressed by this machine, it cuts a few millimetres to the side or under.
ReplyDeleteThis is too inaccurate. Is there something I'm doing wrong, or is it the machine that is not accurate enough.
Sounds like the mat may not be positioned correctly. There is a line with two arrows pointing to it, that you line your mat up with.
DeleteI am not impressed by the results I this tutorial. It's a good tutorial otherwise but the cuts are not well lined up with the design at all. Have you gotten more accurate cuts on other projects.
DeleteI'm having this same problem... Does anyone have a fix? My machine cuts to the right of the image too far every single time... (and I've calibrated, I'm putting it to the right of the arrows when I line my mat up, my mat is very sticky so the paper is not moving...) Frustrating!!!
Deletesame here- finally got it to read the marks......then it cut a lot to the right and yes I have it lined up..... I am not liking pix scan- fixing to get my scissors out and just cut it myself :(
DeleteI enjoyed the tutorial. I've unpacked my Cameo but not cut anything yet. I would like to know where the answers are to the above questions. Thank you.
ReplyDeleteMeee too. I am reading this in Sept 2016 and still no answers. I have had calibration problems with a regular mat and jpgs so I am not going to buy yet another mat and have the same problems. I'm scared to calibrate my machine. First I am not 100% sure how to do it and 2 I worry it will mess up my machine all the way around and my machine is my business.
DeleteI seem to be having the same problem as others here are expressing. I have been trying for 2 days to get the calibration set up. I have tried using my cell phone camera, as well as my regular digital camera and cannot get the full pixscan mat with the image in the shot without holding it far, far away. How do I fit the entire pixscan mat into my image to download?
ReplyDeleteAfter working and working with PixScan all day, I have finally mastered it.
ReplyDeleteHere is what I learned.
1: You have to calibrate your Silhouette to recognize the type of photo you are importing. See my above link for directions on who to calibrate your Silhouette (courtsey of chocoscrapholic).
2. Take your picture in the dark, from the side, with your flash on. Yes, I know it sounds weird. It is the ONLY way my Silhouette will import the picture.
3. Play around with centering on your machine. Mine is a few mm off, and I have to compensate when I line up my media.
Good Luck!!!!
THANK YOU so much Tia !! after 15 fails on *import file* I took my picture with the lights off and flash on (phone Samsung Galaxy S3)and Finally it was accepted!! I cannot thank you enough for posting. Thank You again! -Mary
DeleteTHANK YOU!!!!!!!!!!!!!!!! While this is a great tutorial it's useless without the calibration which is honestly the hardest part. Thank you thank you thank you!
Deleteonly problem is i dont have a printer and if i take my laptop to work would have no idea how to connect to one if they are wireless.... so is my pixscan mat useless to me??
DeleteMichelle, no, not at all. You can use the PixScan mat to cut patterned paper or stamped paper in addition to printing something on cardstock yourself.
Deleteyour work to the machine, make sure you go into the Cut Style window and select the material that you're cutting and adjust the blade in your machine.
ReplyDeleteI'm so frustrated with pixscan, happy to know I'm not the only one. I'll try some of the suggestions given here. Thanks for sharing.
ReplyDeleteCouple of tips: Make sure both the initial calibration and subsequent image photos are taken in regular photo mode, not square or panoramic mode; otherwise you get the mismatched aspect ratio error message. Also, you shouldn't crop or resize the photo after you take it. However, it is OK to zoom in prior to taking it. Just make sure all the outside edges of the mat are included in the shot.
ReplyDeleteThanks your tips really helped me!! I was getting the calibration error, not realizing it was due to me cropping my pictures before loading into the software. Once I stopped cropping them, it worked perfectly. Thanks!
DeleteI bought the curio to cut leather. Do I need a cameo to use the pixscan? I do not understand.
ReplyDeleteHi, I followed your directions but am getting a registration mark sensor error. I drew images of stars and uploaded them. Trying to make a reusable stencil. What am I doing wrong?
ReplyDeleteHello, I've followed your tutorial and it's worked wonderfully-until I got to Page Setup. The PixScan mat is not appearing as an option under Cutting Mat and so it will not allow me to cut my image. I tried to send it any way and received a "Registration Mark Sensor Error." I have updated the software and firmware on the machine. It is brand new but I have been able to cut cardstock on the normal cutting mat. Any help would be appreciated.
ReplyDeleteI have had the same EXACT problem. I've also had issues with the silhouette not recognizing the registration marks. Very frustrating...
DeleteI am getting this exact same error and can't find a work around.
DeleteI am getting this exact same error and can't find a work around.
DeleteI am having this same issue. The PixScan mat is not an option under the drop down list for cutting mat. Anyone ever figure this out?
DeleteIt's 2018 and I'm having the same "Registration Mark Sensor Error". I can get the images to load fine, but when it comes to cutting them the Pixscan mat simply WILL NOT register. Anyone ever find a solution?
DeleteI am having the same problem of Pixscan not being an option. I have updated software.
ReplyDeleteI just read this tutorial and checked on my software. The pixscan was not an option for me either. Seems like I did one months ago and that was not a problem at the time. It is interesting that it has taken til June 2016 for this to show up in the comments. I wonder if there was a change in the software we were not aware of. I am curious as to why no one mentioned this as a problem sooner.
DeleteI'm having this same issue on my Cameo 3. Did anyone ever find a resolution? Thanks!
DeleteThe pixscan mat option was removed in later versions of Studio so you don't need to pick the mat any more - just pick either cameo or portrait depending on the size of the pixscan mat you are using
DeleteI also have the issue of not having the Pixscan mat option. I've updated to version 3.8.064 and still no PixScan mat available.
ReplyDeleteI tried writing Silhouette Support and their answer is "You do not have to select a mat in the software to use the pixscan mat feature"
However I still can't register the mat no matter how I load it into the machine so that was not very helpful support.
Anyone out there have a solution?????
The pixscan mat option was removed in later versions of Studio so you don't need to pick the mat any more - just pick either cameo or portrait depending on the size of the pixscan mat you are using
DeleteI am still having the same problems as previously commented, a year later. I have the newest software and firmware, a brand new PixScan mat - which does not match the sizing for Cameo or Portrait (the only Portrait size available in the software is 8x12 and Cameo is 12x12 or 12x24) and it will NOT stop giving me the "Registration Mark Sensor Error". I have tried the FAQ on the Silhouette website and it doesn't provide any useful information on how to remedy this. My frustration level has reached its boiling point. I have things I am supposed to be making for a customer and I can't even begin anything...
DeleteI cannot get it to calibrate. I have taken the photo 17 times now. head on, as straight as possible, regular, in darkness with flash, in normal light without. Cropped with fixed aspect ratio, and one not cropped at all. Galaxy s6. Every time, no matter what I do, it says it can't find a calibration profile. I'm getting to the point where I'm either going to send the mat back or cut it into tiny shreds. This is ridiculous. And yes, I tried everything on that Chocoholic blog post.
ReplyDeleteThis comment has been removed by the author.
ReplyDeleteI was having all sorts of trouble trying to import a PixScan image until I realized it was probably because the PixScan mat was refusing to lay perfectly flat on its own--it was curling up around the edges. I stuck the PixScan mat onto a regular 12x12 mat that was sticky enough to hold the Pixscan mat flat. Problem solved.
ReplyDeleteThanks everyone for your help. After 17 tries I FINALLY got my Cameo to calibrate. Here are the steps I used, along with the glitter of unicorns and a prayer to the angels.
ReplyDelete1. Print out the calibration sheet and put it on pixscan mat to make it nice and flat.
2. Lining the dots of the sheet up with the edges of my camera I took a picture with the flash on (as suggested) shooting overhead so the sheet is perfectly lined up to the edges of my photo.
3. In my camera's photo edit mode I bumped up the brightness and contrast all the way up.
4. I sent the image to my computer.
5. Using my photo editing tool in my computer I cropped the photo to just the edges of the calibration sheet using the "original" aspect ratio of my camera.
6. Saved this image and used it to calibrate.
I hope this helps you. I am so grateful for all the comments on this thread.
I don't understand. I see where you said there is no longer a PixScan Mat option in Page Settings, but my Cameo 2 is cutting as if my material is on a regular mat: too high and left. Even the test cut was right where it would have been on a regular mat, which now caused damage to the registration mark. Trace and Cut is the main reason I purchased this machine a year ago, and it is the only thing I cannot get to work! Please help.
ReplyDeleteIf you get a message that your Cameo can not read the registration marks, get a flashlight and shine it on the cutting head as it travels to the different registration marks. This solved problem for me.
ReplyDelete