If you don't like the way Silhouette Studio looks or if you find it difficult on your eyes you can actually change how the colors of design.
By clicking the icon with three arrows going around in a circle in the bottom right corner of Silhouette Studio, you can move through the three color scheme options.
Keep a few panels open while you're doing this so you can see how the different color schemes change the text colors and icons.
While the color scheme options are limited to grey, white, and dark you can further change the background color of the Silhouette Design Studio work space.
Click the gear icon at the bottom right corner to open up your preferences. From the Display menu you can pick which 'background' color you prefer.
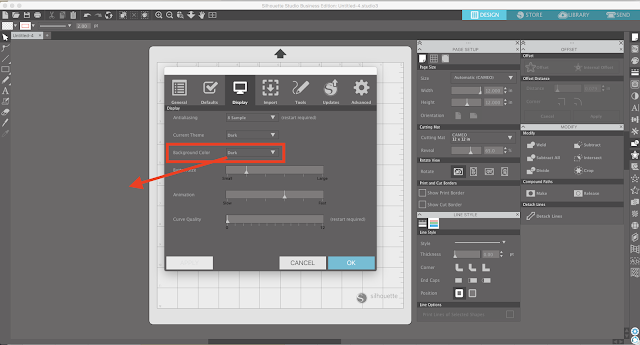
This allows you to kind of mix and match color schemes. So let's say you prefer the Dark color scheme for Silhouette Studio, but would rather have a white or gray background (the area beside the virtual cutting mat). Keep the Current Theme as "Dark" and change the "Background Color" or Gray or White.
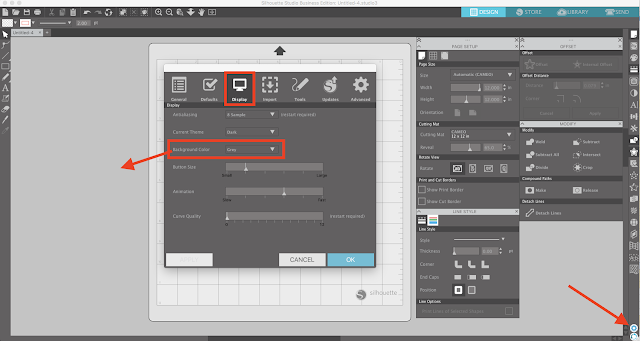
Changing the background color allows you to select a different background color than the default for the current Silhouette Studio color scheme.
Note: This post may contain affiliate links. By clicking on them and purchasing products through my links, I receive a small commission. That's what helps fund Silhouette School so I can keep buying new Silhouette-related products to show you how to get the most out of your machine!
Get Silhouette School lessons delivered to your email inbox! Select Once Daily or Weekly.











.png)




Is there a way to make the stuff you are creating fill in with color as you put it on the design space. Like letters already filled in instead of going back and trying to fill the in.
ReplyDeleteLikewise, it can execute coordinated system to bind together the coding and testing process consistently. registry fix
ReplyDeleteI can change the background to white, but the work area is still an awful gray!!
ReplyDelete