Sticky notes allow you to easily add notes to any Silhouette Studio work area when working in Silhouette Studio V4.1 or higher. (Not sure which version of Silhouette Studio you are using? Here's how to check.) You can add notes about the font you used in your design, whether the design is personal or commercial use, the distance of the offset, the best cut settings for a certain material, or anything else you want to remind yourself about.
The text on the sticky notes will not cut, it's simply there as a little reminder to yourself.
To add a sticky note, click the Draw a Note icon on the left sidebar of Silhouette Studio V4.1 and higher versions. This will turn your mouse into a cursor.
Now just click in the gray area of the Silhouette Studio work area to start a new note and then begin typing.
The note size will enlarge automatically to accommodate the amount of text you add.
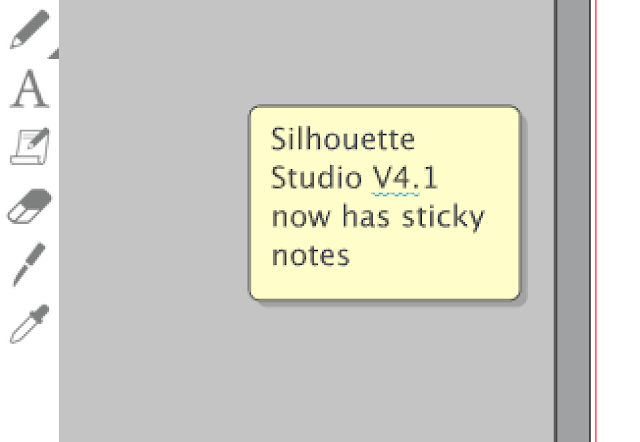 If you don't like the font style that's being used to type your note, you
can simply click the cursor in the note and change the font style
from the Quick Access tool bar. There's no need - or way - to select the text before changing the font style.
If you don't like the font style that's being used to type your note, you
can simply click the cursor in the note and change the font style
from the Quick Access tool bar. There's no need - or way - to select the text before changing the font style. 
You can also change the size of the note by double clicking the note and then adjusting the side or corner nodes.
To delete a sticky note in Silhouette Studio click the cursor in the note (you do not want the blue nodes to be showing) then right click > Delete.
To add another note to the same Silhouette Studio work area, click the Sticky Note tool from the left sidebar again to begin a new note.

Note: This post may contain affiliate links. By clicking on them and purchasing products through my links, I receive a small commission. That's what helps fund Silhouette School so I can keep buying new Silhouette-related products to show you how to get the most out of your machine!

Get Silhouette School lessons delivered to your email inbox! Select Once Daily or Weekly.










.png)




How do you delete a sticky note after you have one? Right click delete doesn't work, neither does the cut. ?
ReplyDeleteIs it possible to move the note around or is it stuck in the original position you typed it in?
ReplyDeleteYou can move it around!
DeleteHow do you move it? I see how it can be resized but there is no way to grab it and move it to a different location.
ReplyDeleteHey there, when you hover over the sticky and see the white pointer finger, you can click and drag it around.
Delete