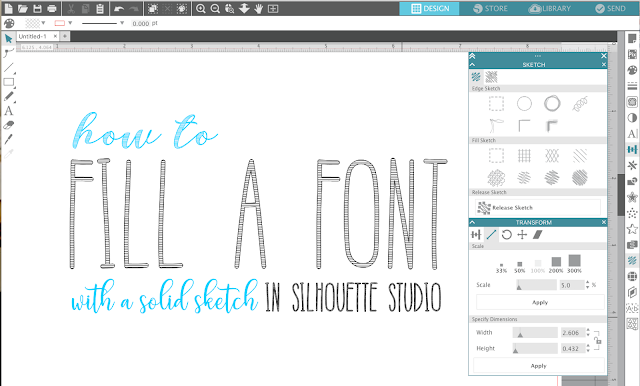 |
| This is a sponsored post but all opinions are my own. |
I've shared 4 different ways to fill in with sketch pens using the Silhouette CAMEO or other Silhouette machines, but today I'm going to introduce you to another way! This one, in my opinion, results in the absolute best sketch fill so it's ideal if you have Designer Edition (which you'll need for this Silhouette tutorial).
You want to start by typing out your text in Silhouette Studio using the text tool. Select your font...I'm going to demo this with three of my favorite fonts from The Hungry JPEG's July Jumbo bundle.
There are more than 50 commercial use fonts in this bundle - so lots to pick from!! I'll share a few more of my favorites from this bundle in a minute - but first let me show you how to fill with a solid sketch with Silhouette CAMEO.
Remember in order to open new fonts in Silhouette Studio, first purchase the bundle from The Hungry JPEG then download and install them first on your computer. Re-start Silhouette Studio and the fonts will appear in your list.
If you need to weld the font do so now before we move forward with the solid sketch fill in Silhouette Studio. If you don't weld, you may end up with overlapping sketch lines which could make some areas darker than others when sketching.
Now select the text and click the Sketch tool - remember this is a Designer Edition feature. When the Sketch tool window opens on the right click, make sure your design is still selected. Then click "Plain" in the top Edge Sketch area and "Grill" or "Diagonal" in Fill Sketch area.
This should put a bunch of diagonal lines through your text design.
Open up the Advanced Sketch tools by clicking the second tab in the Sketch Panel.
Again click "Plain" as the Edge Effect.
In the Fill Type area pull the Spacing, Angle, and Sweep lever bars all the way to the left.
Open the Transform panel and click the Scale tool. (This is the great thing about using the Flexible Panel mode - you can keep multiple tool panels open at the same time.)
With the text still selected, click 300%. (Or manually type a percent of at least 300 into the Scale box.). This will increase the scale of the text by the percentage selected.
In the Sketch panel that you still have open, go back to the basic Sketch tool and click "Release Sketch." It won't look like anything happened, but don't worry - it did!
Still keeping the design selected, once more go back to the Scale tool. This time click "33%". Or manually type in a custom scale percent that's less 33%.
By scaling, you've increased the number of sketch lines within the text. To make an even more solid fill (aka more lines), increase the initial scale number trying 500% in the first scale and 10% in the second scale.
Your design will now have more sketch lines across it so when you sketch with your Silhouette CAMEO sketch pens the text will appear to have a solid sketch fill.
For this example I sketched with two different color sketch pens. The easiest way to do this is to change the line color in Silhouette Studio....
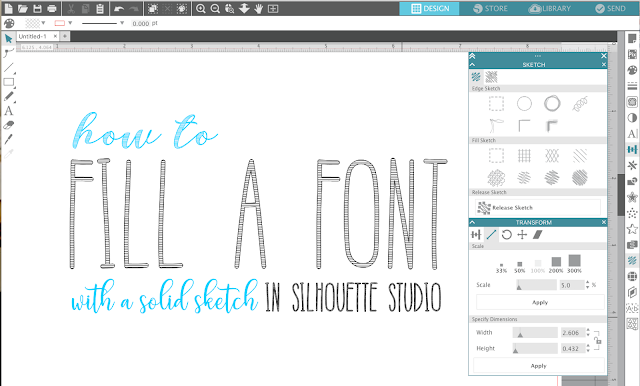
... then Sketch by Line Color through the Send > Action panel. In the CAMEO 3 you can place one sketch pen in the red tool and the other in the blue tool and they'll both sketch without pausing
And here's how it came out! As you can see the more dramatic the scale, the more lines and the closer together!
Now that you know how to fill your fonts with a solid fill, go get all the fonts!! The Hungry JPEGs Jumbo July bundle is only going to be around until the end of the month so make sure you grab it! My top picks from this bundle are...
Note: This post may contain affiliate links. By clicking on them and purchasing products through my links, I receive a small commission. That's what helps fund Silhouette School so I can keep buying new Silhouette-related products to show you how to get the most out of your machine!
Get Silhouette School lessons delivered to your email inbox! Select Once Daily or Weekly.






















.png)




So its like using deboss when etching, to get a tight fill
ReplyDeleteThanks For The Tutorial, Just had My Cameo 3 for 1 week and couldn't figure the sketch fill out.
ReplyDeleteThank you so much! Super easy to follow along.
ReplyDelete