 |
| This is a sponsored blog post but all opinions are my own. |
This week I have an amazing monogram font set to share with you from my friends over at Cuttable Designs.
I know how you all feel about monograms...but I also know the monogram font sets sometimes cause some confusion when it comes to combining the left, middle, and right letters in Silhouette Studio.
For that reason I'm also going to share a quick Silhouette Studio tutorial on using monogram fonts!

The first thing you want to do is download this awesome free monogram font from Cuttable Designs to your computer.
You'll also need to unzip the file after you've downloaded it. Inside the zip folder you'll find the monogram set in various formats - PDF, SVG, DXF, EPS, etc.
One thing to keep in mind as you work with this monogram set in Silhouette Studio, is it is actually not a 'font'. That means it won't show up in your font list in Silhouette Studio and you should treat it as a design, not a font.I'm going to be referring to the SVG monogram set from here on out, but know the same pretty much applies for all of the file types offered on his set.
Within each folder you will see a Left, Center, and Middle file for each letter...so there are a total of 78 files in each folder. Since my monogram is mVa I need to open the "Left M", "Middle V", and "Right A".
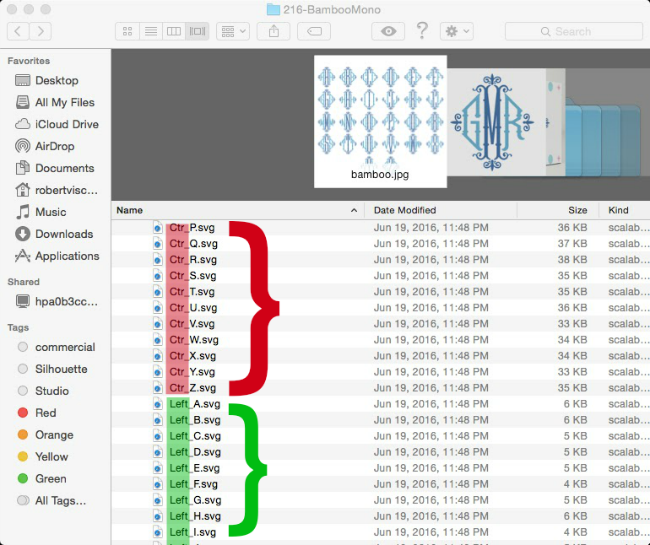
Start by opening up Silhouette Studio. Go to File > Open and navigate to the SVG folder. Scroll down to the find the "LEFT M" and click "Open."
The design will open in Silhouette Studio most likely very, very small. Do not re-size it yet. We want to wait until all three designs are in Studio so we can re-size them all at the same proportion.
Now, to get the V in the same Silhouette Studio work area go to File > Merge and navigate to the "Middle V". Repeat the same Merge process for the "Right A". Using the Merge option will open a new design in the same work area rather than starting a new work space.
In Studio, select all three parts of your monogram and re-size/enlarge them at the same time.
Use your mouse to manually move the left and right letters into place around the middle letter. Then select all three letters again and click the Align tool. With all the letters selected under Align Vertical select Align Middle.

You're almost done!
If you used the SVG, EPS or DXF files you can go to the Cut Settings window and turn on the cut lines by clicking "Cut".
(If you used the PDF letters you'll need to trace the monogram to create cut lines.)
Now you're ready to cut this awesome free monogram! And if you made it all this way and haven't downloaded this free monogram font yet, grab it here.

Note: This post may contain affiliate links. By clicking on them and purchasing products through my links, I receive a small commission. That's what helps fund Silhouette School so I can keep buying new Silhouette-related products to show you how to get the most out of your machine!
Get Silhouette School lessons delivered to your email inbox! Select Once Daily or Weekly.



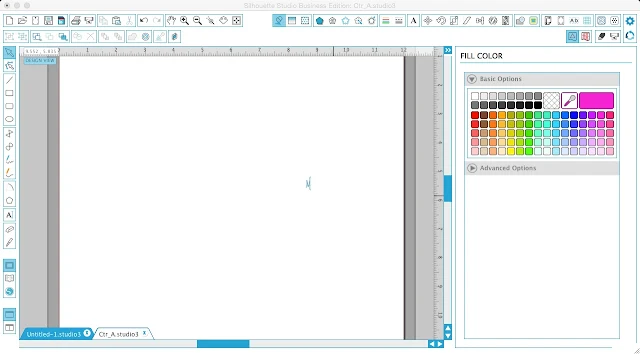

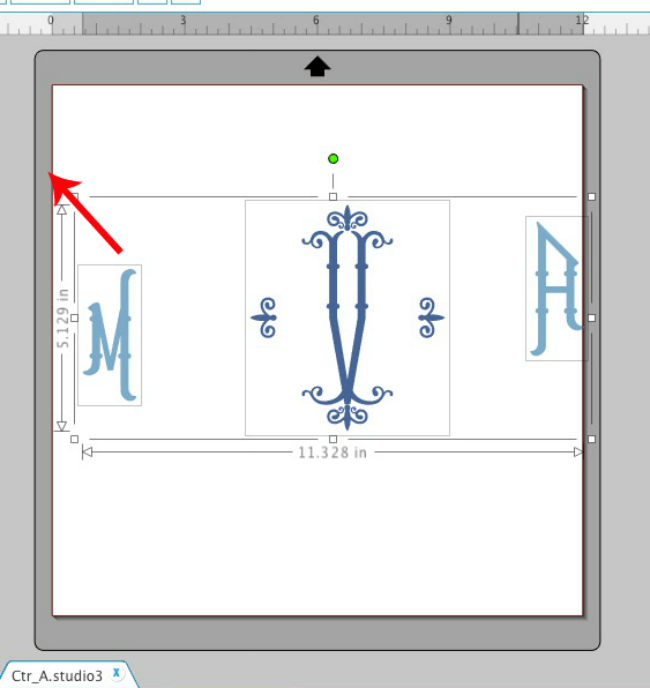




.png)




I needed a set of monograms for a project that I was wanting to do! Thank you so much!!!
ReplyDeleteSo if I were trying to open an EPS file, does the "File>Merge" work the same way? I got the Business edition specifically so I could use EPS files, then couldn't figure out how to make it work. The files came in super tiny and would be very pixilated if I tried to re-size. So if this works for EPS, THANK YOU, THANK YOU, THANK YOU!! I've tried to find the solution to that problem all over the net and couldn't. Again, thanks!!
ReplyDeleteThanks for the heads up about the awesome download!!!
ReplyDeleteThank you for the tutorial. How long is the font available for free?
ReplyDeleteAwesome. Thank you for this fabulous freebie. Love this monogram set and your blog!
ReplyDeleteAS ALWYAS, THANK YOU SO MUCH FOR ALL YOU SUPPORT AND WONDERFUL DESIGNS YOU GIVE US!
ReplyDeleteThank you. These are absolutely
ReplyDeletebeautiful. Cannot wait to use them...
I have a Mac and I don't have designer edition. I can't seem to get the DXF or any other file to download in my Silhouette Studio. How can I get it to download.
ReplyDeleteI am loving this. And thank you for the clear instructions that even I could understand! Yay!
ReplyDeleteI am so excited to use this! But I can't get anything to open in Silhouette. I have a PC with Windows 10 and when I try to open the DXF file it sends me to the App store and asks "how do you want to open this file". Trying to open the PDF it simply opens an individual window in Microsoft Edge for each letter opened. Any thoughts?
ReplyDeleteThank you so much for another great tutorial!
ReplyDeleteWhat to do if you only need 2 parts and not 3?
ReplyDeleteThank you so much for the Free Bamboo Monogram 'Font' Set and the tutorial.
ReplyDelete