Here's Becky...
Believe it or not, my favorite designing space is Silhouette Studio. Once you really get the hang of all the tools and functions, there are very few things you can't do in Silhouette Studio. But no matter how hard I tried, when creating large-scale graphics, they always printed blurry... until I learned this handy trick!
So as you may remember, I recently attended the All Things Silhouette Conference this past April (yes, it was amazing!) and I've been pretty blessed with being able to get a little creative with it here and there. One thing in particular was designing an oversized banner in Silhouette Studio to display at the registration table to be printed by a third party.
Follow these steps (hang in there I promise it's worth it) and you'll be on your way to creating your very own oversized graphics for enlarged birthday boards, posters or banners of your own!
So you might be asking why you would need instructions on creating oversized graphics? Well, I don't know if you have this problem, but I was devastated when I created a beautiful piece of artwork in the form of a birthday board and sent the file to be printed locally.
I selected a size of 20x30, so when my normal-size graphic was blown up to epic proportions... you guessed it, it was all blurry. So this isn't for your average, every day graphics, but more to help you on those extra large projects where size matters and you want to avoid pixelation.
As you probably know, I use Bullzip a lot -- and I mean A LOT. In fact, although I downloaded it to be my PDF printer, it actually converts my Studio files to all types of image types. We briefly talked about it in pasts posts, but little did I know that Bullzip would be the key to open the door to so many projects.
If you don't already have Bullzip, go ahead and download it. Keep in mind you might have to restart your computer during or after the install. Now is probably a good time to close down any unnecessary programs and files on your computer, both outside and inside the Silhouette Studio software. Large graphics run slow enough as it is, so let's try to help it along a little.
For example, for this project, I needed a banner that was 31" wide and 80" long...(that's almost 3' x 6.5'!!) So from the Design Page Settings tool I adjusted the page size to reflect the actual size of the banner I planned to print. As you can see, this drastically increases the work area. If you are only seeing a small part of your design, use the Zoom Out tool along the top tool bar to zoom wayyyyyy out.
By working in life-size dimensions, you get a live preview of how your file will look when finished. You can now start designing your file.
NOTE: Don't be surprised if the software is a little sluggish - this is a HUGE file!
Once your file is designed and you are satisfied with how it looks, let's take a look at the print settings. First, go to FILE > PRINT. This will populate your printer options, but do not print at this time. Once the PRINT dialog box is open, choose Bullzip and click APPLY. Exit the PRINT dialog box.
Next, go to FILE > PRINT PAGE SETUP. Look for the area that will allow you to set your page size (such as Letter, Legal, etc.). Once you find this setting, click to populate the different options and locate POSTSCRIPT CUSTOM PAGE SIZE. Click OK.
Return back to the PRINT dialog box by choosing FILE > PRINT. (I know you are thinking it's a lot of back and forth, but this is the easiest method, I promise!) With Bullzip selected, choose PREFERENCES.
Once again locate the page size settings and choose POSTSCRIPT CUSTOM PAGE SIZE. After selecting this option, you can now choose EDIT CUSTOM PAGE SIZE and type in your page dimensions. For this project, we needed 31" wide and 80" long. Click OK and return to the PRINT dialog box.
With all your settings in place, click PRINT. It doesn't actually print on your printer...it's "printing" to Bullzip which is more like compressing/saving. Now sit back and wait, this will take a while since it is such a large file.
After the system processes all the content to print, Bullzip will populate the file settings options (this will be the same if you have used Bullzip before). I change the file type to save as a JPEG as it seems to be the most versatile when uploading to local or online printers. You will also choose a name for your file, where it will be saved, and decide if you want to preview when the file is done (recommended).
Once the file saves, it'll actually look like every other JPEG image on your computer, because it's hard to judge scale and size on a computer screen. But if you look at some of the details, you'll see that this simple file, instead of a normal 298 x 768, the size is 4650 x 12000 pixels.
Once sent to the print shop it won't need to be re-scaled and will therefore print perfectly and without pixelation!
Note: This post may contain affiliate links. By clicking on them and purchasing products through my links, I receive a small commission. That's what helps fund Silhouette School so I can keep buying new Silhouette-related products to show you how to get the most out of your machine!
Thanks for coming to class today at Silhouette School. If you like what you see, I'd love for you to pin it!

Get Silhouette School lessons delivered to your email inbox! Select Once Daily or Weekly.





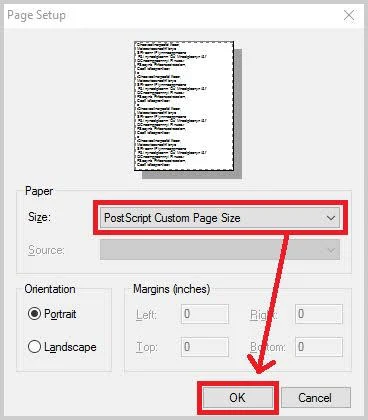












.png)




What are the alternatives for MAC users? i believe bull zip is only for windows.
ReplyDeleteI would like to know also! I know on the Mac I can save most files as a PDF (in the print menu) BUT it saved my 12x24 file as 2normal size pages, which would not work for large printing!
DeleteMac process is similar but built in no additional software required https://youtu.be/BuXeZP472dY
DeleteNice tutorial. Thanks for sharing how you customized the size and printing for larger scale.
ReplyDeleteYou are so generous with your expertise:)
ReplyDeleteI'm a little confused when it came to printing the file. What did you print this on? Did you use paper and piece this all together??? It is beautiful!! I would love to do this for my sons 30th birthday but, I need to know how you printed it that big? PLEASE HELP!!!
ReplyDeleteThanks so much
Kathy:)
kathy21361@yahoo.com
Please send me an email if you can.
"Once sent to the print shop it won't need to be re-scaled and will therefore print perfectly and without pixelation!"
ReplyDeleteShe didn't actually do the printing. She sent it to a local print shop. But because she did all the work in Designer she didn't have to pay them to do it. :-)
Dina
What if I wanted to print a large file on my computer to scale and tape the sheets together. Would I use the same format?
ReplyDeleteWhich version of Bullzip did you use for this? Community, Standard, Professional or Expert? Also, does it work with a Mac?
ReplyDeleteThis is amazing! I don't know if I am brave enough to try this yet but I may download Bullzip to try. Thank you for all the info and tutorials you share with us.
ReplyDeleteFollowing if works on a Mac also
ReplyDeleteThanks for the great tutorial. Could you offer some tips on getting the large file printed at a local printer? Would you mind sharing the approximate cost of getting this 31x80 banner printed?
ReplyDeleteHas anyone figured out if this works on mac? I'm having no luck.
ReplyDeleteDid I do this right? I think I followed all the steps. :)
ReplyDeleteMy file size ended up at 307kb. That seems too small to get a good 12x12 print.
But other details are 1800x1800 pixels. The horizontal and vertical resolution are 150 dpi.
Thank you for another great tutorial. Girl, I was going crazy. I bought business edition and saving with highest dpi and still getting slight "pixelation". I look forward to trying out this tool.
ReplyDeleteYou literally saved the day for me! Thank you!!!!!!
ReplyDeleteThank you so much for this tutorial! Just what I needed to get a poster size board printed for an upcoming party
ReplyDelete