Let's say you take yourself on a little shopping spree at Expressions Vinyl...you wait your two or three days and all the pretty vinyl and glitter HTV arrives in the mail.
You're so anxious to cut it you go for it...wah wah wah. There's nothing like a kill joy when the gorgeous glitter heat transfer vinyl (or a new type you haven't cut before) isn't cut all the way through because you had the wrong cut settings.
I hear this time and time again from people that they've wasted an entire sheet of vinyl or HTV due to the wrong cut settings. If only they'd done a test cut and "wasted" half a square inch of that glitter HTV rather than the whole sheet.
The test cut gives you a tiny sneak peek into whether your cut settings will work for your material...no more guessing. But here's the best part...you can actually move the test cut location ANYWHERE. I love doing this for two big reasons:
- The default test cut is in the upper left corner of the mat, but in that spot you have to fully unload the mat to examine the cut. Moving it further down the page allows you to check out the test cut without unloading the mat and material.
- If your design is placed in the upper left corner of the cutting area, as many crafters do, the test cut could get in the way of the design cut..moving it eliminates that worry. I prefer to move it to the right side, near the bottom.
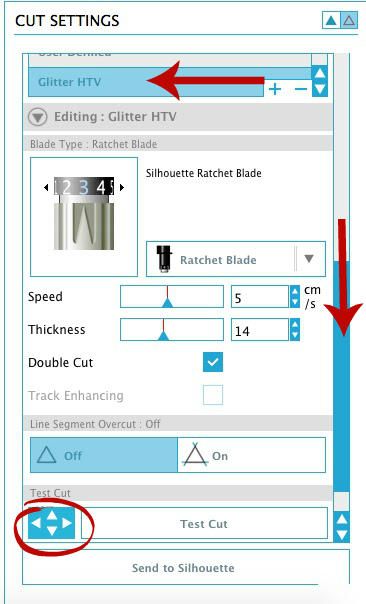
Open up Silhouette Studio and click on the 'Cut Settings' window. That's the little blade along the top tool bar.
Pick your material. In this case I have a custom material listing for 'Glitter HTV.' After you select the material, use the scroll bar to scroll further down the page. Use the suggested cut settings in Studio to adjust the blade.
Right below the cut settings, you'll see the test cut button. To the left of it are a few directional arrows on a blue square...bet you never noticed them before did, ya?. Don't press them yet....but they are key!
Place that pretty Glitter HTV onto the mat with confidence. Load the mat into the machine as you normally would.
Now in Silhouette Studio use your mouse to hold down one of those directional arrows - pick the one that correlates to the direction you want the blade to move. You can tap the arrow or hold it continuously until it goes where you want. For example, if you want the test cut in the bottom right corner...hold the "down" arrow and then hold the "right" arrow. Once you have the blade exactly where you want it to test cut, click "Test Cut."
Here's a quick video to demonstrate. Keep your eye on the mouse hovering over the test cut arrows as well as the blade housing.
When the test cut is complete, the blade
If you're satisfied, you can confidently send your design to cut by clicking "Send to Silhouette."
If the material does not easily weed in the test cut location, adjust the cut settings and blade depth and perform another test cut, moving the test cut location to another spot on the material.
Now that you know you won't be wasting any more vinyl (or other materials)...buy all the pretty colors! Personally, the glitter HTV from Expressions Vinyl is my absolute favorite, but of course moving the test cut location works on any and all materials!
Note: This post may contain affiliate links. By clicking on them and purchasing products through my links, I receive a small commission. That's what helps fund Silhouette School so I can keep buying new Silhouette-related products to show you how to get the most out of your machine!
Thanks for coming to class today at Silhouette School. If you like what you see, I'd love for you to pin it!

Get Silhouette School lessons delivered to your email inbox! Select Once Daily or Weekly.










.png)




I discovered that awesome function by accident. I believe that I used the buttons on the machine rather than the studio software? Might remember incorrectly but I think that's how I moved the test cut.
ReplyDeleteI discovered the ability to move the test cut, but hadn't thought about putting it down a ways on the page so you wouldn't have to unload the page to check it. Very helpful tip. Thank you.
ReplyDeletegracias es muy educativa la informacion la tendre presente en mis trabajos futuros =)
ReplyDeleteFigured this one out from a small disaster...This is extremely useful when doing a print and cut design. Removing the mat to check a test cut sometimes results in the cut going way off the mark.
ReplyDeleteThank you, I had not thought of this for print and cut, great tip .
DeleteThanks so much for sharing! So happy to have this information as I make my first attempts at cutting vinyl in a few days!
ReplyDeleteGreat tip! It is super annoying when the machine doesn't cut all the way through the material.
ReplyDeleteHere is my experience with moving the test cut.
ReplyDeleteI knew I could move it, but did not think it was necessary when doing a test cut on my PixScan mat. I hit test cut and it cut right over my square on the pixscan mat. :( Then my cameo could not read the mark. :( :( I was able to 'heal' the mark so to speak by warming it up and pressing it flat, and it does work. But lesson learned. Test cut will always cut in the same spot, regardless of mat used.
I have the Craft Robo300 and tried it with that but unfortunately it went straight back and cut in the bottom left-hand corner as always!
ReplyDeleteVery helpful. Thank you!
ReplyDeleteMy Silhouette cuts the triangle twice. I only want to cut my image once. Is there a way to make the triangle cut only once? Thanks Mary
ReplyDeleteis double cut checked? it takes your cut settings, so if you activated double cut, it will double cut
DeleteThis comment has been removed by a blog administrator.
ReplyDeleteWhat about when you move it but it doesn't cut where you moved it.? It cuts off the mat to the far left, frustrated.
ReplyDelete