The first thing you want to do in Silhouette Studio is give each of your pieces a color fill. Since this is not a print and cut, the fill is simply acting as a reminder as to what color material we will cut on.
Optional: Change the line color to transparent...red lines both me on filled designs. Just sayin'.
Once all of the pieces are filled with a color, click the Select By Color tool along the bottom tool bar. You'll get this window on the right side. The "By Line" color will pop up first. Since I have no colored lines, the window is blank.
But if I click on the "By Fill" tab...I am given a swatch of each of the fill colors used in the design.
Click on one of those swatches and all design pieces filled with that color will be selected at the same time.
I started by clicking on the dark orange swatch....and you'll see that by clicking on that swatch the two orange carrots are selected automatically.
Now you can drag them onto the virtual mat and manually arrange them.
OR...
You can get really fancy shmancy and click on the Nesting tool (another DE tool). Now all of the designs of the same color will be put into the smallest possible area without overlapping. This maximizes your mat and minimizes material waste. Read the Nesting Tool 101 tutorial here.
 Still looking at the above screen grab as an example...let's say you filled a few pieces with the same color, but not exactly the same shade...like the pink, in this example. I intended for them all to be cut on the same color paper, but I didn't pick the exact shade so there are actually three pink swatches in the "Select By Color" window.
Still looking at the above screen grab as an example...let's say you filled a few pieces with the same color, but not exactly the same shade...like the pink, in this example. I intended for them all to be cut on the same color paper, but I didn't pick the exact shade so there are actually three pink swatches in the "Select By Color" window. If you click on the first pink swatch and then hold down SHIFT while clicking on the second and third, all of the pink pieces will be selected together. Then you can repeat the process with the nesting tool.
I managed to fit all of my pieces on the mat with the exception of the large white pieces, which will have to be cut separately.
 If you go into the Page Settings tool and reveal the grid you'll get the grid lines and grid numbers on the virtual mat. Now you'll easily be able to see where to place each color paper/vinyl on the cutting mat so it cuts exactly. For example the black piece would need to cover row 1 grids 10-12 and the yellow piece would need to be a 4"x4" piece placed in the bottom left corner of the mat.
If you go into the Page Settings tool and reveal the grid you'll get the grid lines and grid numbers on the virtual mat. Now you'll easily be able to see where to place each color paper/vinyl on the cutting mat so it cuts exactly. For example the black piece would need to cover row 1 grids 10-12 and the yellow piece would need to be a 4"x4" piece placed in the bottom left corner of the mat. Still not convinced Designer Edition is worth the price? Check out these 13 more reasons why you should invest in DE!
Note: This post may contain affiliate links. By clicking on them and purchasing products through my links, I receive a small commission. That's what helps fund Silhouette School so I can keep buying new Silhouette-related products to show you how to get the most out of your machine!
Thanks for coming to class today at Silhouette School. If you like what you see, I'd love for you to pin it!


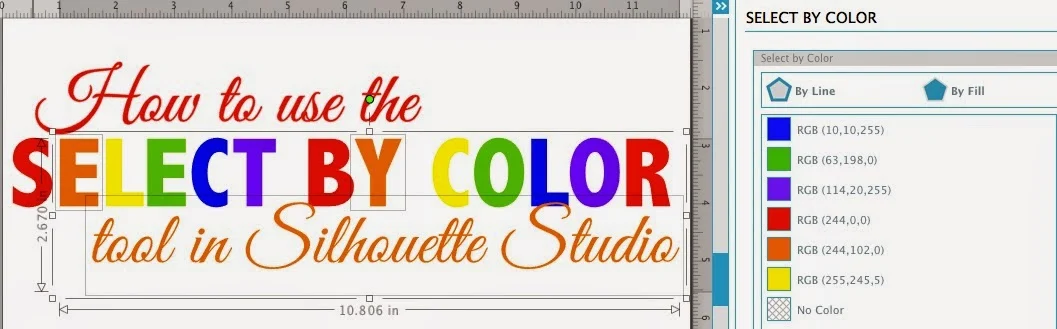







.png)




miracle!
ReplyDelete<3 this!
ReplyDelete