So here are my seven tips for engraving with Silhouette...(Please read through the entire tutorial before you begin because unlike most of my tutorials this isn't as "step by step" since some things need to happen simultaneously as you'll see with steps 3 and 4)
1. Chomas Creations Engraving Tip
The first thing you need to do is get yourself an Amy Chomas Engraving Tip. They're now sold on Amazon.
2. Finding the Right Surface to Engrave On
TIP: With the Amy Chomas engraver you can engrave or etch on several different types of hard surfaces including metal sheets, acrylic plastic sheet, even clear and Core'dinations cardstock. The key is the material must be thin enough to fit under the rollers on your machine.
3. The Right Stuff Stick
I wasted at least four of my charms (some front and back), just figuring this one out. You can have everything aligned perfectly and then the engraving tip starts moving and there goes your charm (FYI I'm going to keep saying "charms" throughout but it's relevant to whatever material you're engraving on) moving around the mat. Seriously, this happened to me like 12 times. GRRR... the problem is unless you have a brand new mat, the stick may not be enough to keep your charm in place.
I also suggest you don't use a regular cutting mat. It's not that it won't work without the PixScan mat, but I strongly encourage you to invest in one if you plan to engrave and you'll see why in the next step. The Pixscan mat has a sticky surface, like the regular cutting mats, but it's not as sticky and if you've used it at all I'd compare it to a light hold mat. That's likely not going to be enough to keep everything in place.
Soooo...don't laugh when I tell you this BUT..what I did was use an HTV carrier sheet for added stick. Obviously you don't want the HTV on there so go make a shirt or something or do what I did and pick up a piece off your craft room floor (just being real). Now take the carrier sheet and stick it on your PixScan mat. You want the sticky side UP. The carrier sheet should be a decent size. Lay it nice and flat on the PixScan mat. Then find a really sticky area of the carrier sheet and press your charm onto it. It's stuck good now, isn't it?!
The charms may be stuck on the mat now, but unless you actually line your design up exactly with your charms you may actually miss your mark which is why PixScan is key.
4. PixScan is Key
So here's the thing...PixScan makes this engraving process super precise. I first tried engraving with my regular mat and lining up my charm using the grid lines on the mat in Studio and my actual cutting mat. It engraved on the charm...kinda, but not really. My design was NEVER centered which drives me bananas. A few times part of my design was missing because the engraver missed the charm completely. When working with something this small - and these charms and designs are TINY at half an inch diameter - the margin for error is next to none.
This is where PixScan is an absolute lifesaver and worth every penny of $14.99. If you're not familiar with PixScan you're gonna want to read my PixScan for Beginners lesson first because this tutorial will assume you know the basics of how to use Silhouettes' new PixScan Technology.
Because PixScan keeps everything in exact proportions and uses registration marks to cut, it knows EXACTLY where to cut your design. All I did was lay my HTV carrier sheet on the PixScan mat > put my charms on top of the carrier sheet (pressing it down really well) > take a photo > upload to my computer > open up the PixScan image in Silhouette Studio.
Tip: Because you are using PixScan you can actually put several charms randomly on the mat at the same time and move different designs onto each charm in Studio.At this point you'd usually trace whatever is on your PixScan mat. For for this project, we're actually just going to use the PixScan for placement and sizing. I had created a few different charm designs - a silhouette of my son, a monogram, an anchor and my anniversary date - so I opened them up and moved one right onto the charm in the PixScan image. Then I sized and positioned it. This now tells Silhouette Studio 1) Exactly how large my design needs to be to fit perfectly centered on the charm and 2) exactly where to cut/engrave so long as my charm does not move which is why that extra sticky surface we talked about in #3 is so important.

5. Double Cut's Not Enough
What finally worked was this...in Studio I actually layered my design on top of itself three times. (I'm filing the design in here so you can see easier.) Basically I made my design and had it all sized to fit on my charm. Then I copied and pasted it twice so I had a total of three of the exact same design.
Make sure you have cut lines around all of the duplicates.
Then select all three of the designs at the same time and front the Align window click "Center". Now it will look like you have only one design, but really you have three and they are just stacked exactly on top of each other.
6. Cut Setting
 When you're ready to cut, open up the cut settings window. Since Silhouette America doesn't make an engraver, there's no default settings. You can create your own custom material settings by following the general directions here, or you can do what I did and use the Coverstock settings. The Coverstock defaults put you at a speed of 1 and a thickness of 33. The thickness is important because the thicker the material the more pressure that is put on the blade, or in this case, the engraver. You don't need to worry about the blade because you're going to replace it with the engraver.
When you're ready to cut, open up the cut settings window. Since Silhouette America doesn't make an engraver, there's no default settings. You can create your own custom material settings by following the general directions here, or you can do what I did and use the Coverstock settings. The Coverstock defaults put you at a speed of 1 and a thickness of 33. The thickness is important because the thicker the material the more pressure that is put on the blade, or in this case, the engraver. You don't need to worry about the blade because you're going to replace it with the engraver.
After you pick Coverstock, you'll get a second scroll bar. Scroll on down...
7. Double Double Double
And check the box for 'double cut.' Remember you actually have three layers of your design so you're telling the machine to cut each layer twice for a total of six passes!
Now that you have everything ready, load your Pixscan mat into your Silhouette. Replace the blade with your Chomas Creations Engraver Tool, and send the design to be cut.
Hold your breath...And then let out a big ol' AMEN! You successfully engraved and you didn't get a gray hair in the process. (I think I saved you at least seven, right?) Don't mind how dirty my mat is....
Note: This post may contain affiliate links. By clicking on them and purchasing products through my links, I receive a small commission. That's what helps fund Silhouette School so I can keep buying new Silhouette-related products to show you how to get the most out of your machine! Thanks for coming to class today at Silhouette School. If you like what you see, I'd love for you to pin it!







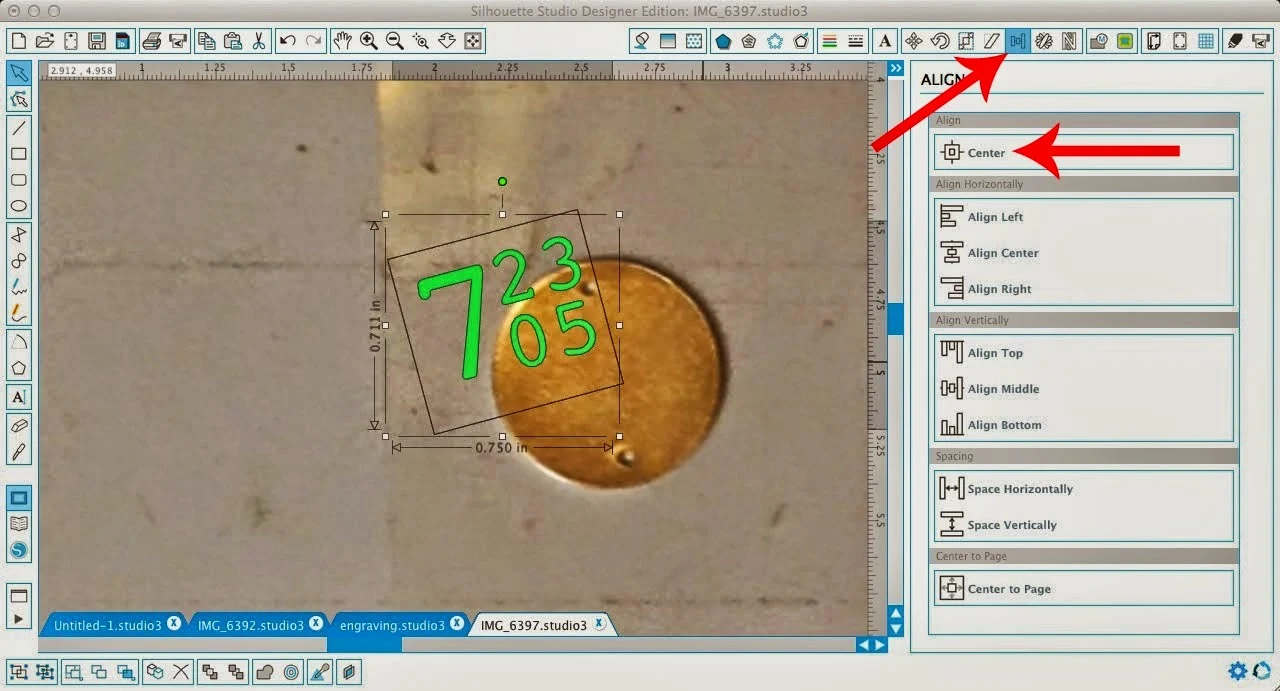






.png)




I have no idea what HTV is. Can you please explain? Thanks!
ReplyDeleteHeat Transfer Vinyl (it has a carrier sheet on top that gets pressed with the vinyl and peeled off after; it's very sticky.
DeleteHeat transfer vinyl
ReplyDeleteI'm excited to give this a try! Does the thickness of the blanks matter?
ReplyDeleteI bought dog tags and the tool before reading this. I don't need to buy the pix scan right? Only the mat?
ReplyDeleteThe pix scan technology is the mat :) - so yes, you need the mat.
DeleteI've tried this on 4 dog tags. It's a font engrave with 3 lines that all fit within the tag. Only 1/2 of the bottom line is engraving. Any ideas why?
ReplyDeleteOw I'm eager to try this out! Does the thickness of the spaces matter
ReplyDeleteI'm ordering the chomas tip but I'm wondering does it simply slide in to where my blade is or do I need a marker holder?
ReplyDeleteCLICK HEREnew yr 2016
ReplyDeleteDoes the Chomas tip void the warranty? Does anyone know?
ReplyDeleteI tried this and it engraved the plastic cover and wasn't deep enough to engrave the metal. Anyone else have this? How can I get it to engrave the metal?? I used the settings mentioned above.... Very Bummed!
ReplyDeleteThe way I understand it you don't set the plastic over it. You set the vinyl on the mat with the sticky side up. The sticky side is holding the material in place.
DeleteIs there a certain amount of space you recommend around each blank? I need to cut 50 little 3/4" blank rounds for some bracelets. I wanted to put as many on at a time. Also, what I don't have HTV clear plastic? Can I use contact paper? Suggestions on what else to use if I don't have any of the clear HTV plastic layer?
ReplyDeleteExcellent tutorial~ worked perfectly! Thank you.
ReplyDeleteThanks for the great information. I'm wondering...is it possible to use the Amy Chomas pen holder with a scribe/engraving pen, similar to using a stylus in your embossing tutorial? Scribes are really inexpensive, and can also be used by hand.
ReplyDeleteMine keeps saying "registration failed" whenever I send to silhouette. I've tried everything and cannot get my PixScan to work.
ReplyDeleteI have the same issue!
DeleteMe too :(.
DeleteHI Melissa. I am looking for some help with the silhouette curio and wondering if you are the person. I have all your books but of course they probably came out before the Curio did. I have watched all kinds of videos about etching with the curio but none of them is giving me the answer that I am looking for. At this point I am feeling rather dumb. I am wanting to know what setting to use for etching. Do I go to the stipple option, the emboss option or something else. I know that I have to change the material used to the metal etch sheets but thats all I know. Can you help. I'm desperate. THank you. My email address is rbkirk6@gmail.com if you could possibly answer my email.
ReplyDeleteDo you still recommend Amy's Chroma engraving tool. I notice SIL has one also. I didn't know if it was available when this article was written. Thank you so much for your website and tutorials. You are a life saver. I have printed out the book and keep it by my SIL. Its been a life saver. I bought my daughter a SIL for Christmas too and upgraded her to DE. She is following you as well. I copy some of your tutorial posts to a file I keep on computer so I can easily reference them when working with book. That is alright, isn't it.
ReplyDeleteI have followed the instructions and my charm is not moving...yet my engraving is all jumpy...its like the tools is jumping around any thoughts on how i can prevent this?
ReplyDeletemine did the same thing! i was so disappointed... my husband thought in my case that the pressure was too high and therefore the tip was dragging/engraving when it wasnt supposed to (if that makes sense). I was hoping someone would have some advice!!
DeleteI am new to these machines and have been looking at the cameo and curio. I am an artist and work metal, etching on stamping blanks. I would love to be able to engrave also, butam notsure which machine is thebest fit for me. Please let me know your thoughts. What I am gathering is the curio might be best. Can you scan any image into the machine to use as an engraving or is it just supplied images? My email address is :mookiecat918@gmail.com
ReplyDeleteWhat is the best fonts? my engraving is very scratchy, i have lined my text up 10 times over each other to get a better engrave as i am engraving on s/steel. But will probably increase it to get a deeper cut.
ReplyDeleteI a also having issues with my chromas blade..i have it engraving but its all really messy and jumpy :( now I feel like I need to buy the curio.ugh..
ReplyDeleteIt's a perfect blog for Engraving tip silhouette. This tip made of very hard carbide.
ReplyDeleteWill the Silhouette etching tool work for this?
ReplyDeleteI am a metal stamper but was anxious to try this. I have had the engraving tip for a long time. It worked perfect, but I have two drag lines at the beginning of my word that I can't polish out. I was hoping the impression would be deep enough that I could color the lines in. These are excellent instructions, need to figure out why I have those two lines.
ReplyDeleteHi, I have the cameo 2 and I was wondering if this would work with my machine or if I have to buy the curio in order to engrave anything?
ReplyDeleteIt gave me gray hair. Did not go as described. First problem was that the rollers got caught on the charm. The charm needs to be placed where it goes between rollers and the little black rubber rings or it gets caught on the charm. 2. Moved them and tried again. When doing the registration, the engraver point scratched the charm as it went across it. Engraving tool need to be put higher than the charm, I guess or not be put in until right before it starts to engrave.
ReplyDelete3)My charms need to be closer to the middle and not on the sides. The metal bar in the machine would get caught on the charms during the mat movement for registration. That metal bar is higher towards the middle on my machine. Anyone else have these problems.
Hi Is the engraving tip/blade any good for slightly wider / bolder text ? I was thinking about pet id tags and the metal plates that stick onto trophy bases.
ReplyDeleteI’ve read (@Chromas Creations-I think) that you should use double sided tape to ensure that your plates stay where you put them....haven’t tried it yet though.
ReplyDeleteI’ve read (@Chromas Creations-I think) that you should use double sided tape to ensure that your plates stay where you put them....haven’t tried it yet though.
ReplyDeleteWill this method work with the Cameo 4?
ReplyDeleteI have not tried it yet :)
DeleteHi Melissa, Thank you for your tips and ideas! I know what you mean by frustration...grrrrrr. I did the pixscan mat method and my charm got stuck in the metal feed plate in the back of my cameo. Do you have any suggestions as to why it did that? It seems to be the same thickness as my other charms. Thanks!
ReplyDeleteCan the cameo 4 plus engrave or etch?
ReplyDeleteHi there! Check out this post instead!
Deletehttps://www.silhouetteschoolblog.com/2020/11/how-to-engrave-with-silhouette-cameo-4.html